Comparing the rules in two Process Commander systems
Summary
You can use the Rulebase Compare tool to identify differences in the rules on two different Process Commander systems. For example, you can use the tool to confirm the success of a product migration between systems, or to identify the changes needed to synchronize two systems. Both systems must be Version 5.4 or later.
The wizard generates a report summarizing the actions you can make on the target system to match it with the source system. The wizard identifies three types of actions:
Add— Rules that appear on the source system but that are missing on the target system. Add these rules to the target system to match the source system. Additions and deletions are determined by comparing values of pzInsKey.Delete— Rules that do not appear on the source system but that are found on the target system. Delete these rules from the target system to match the source system.Update— Rules that have a different time stamp (pxUpdateDateTime) on the source system than on the target system. The wizard only identifies a difference in the update times between the systems for these rules. The report does not indicate which is the more recent. Compare these rules on the two systems to determine whether you want to preserve the change in the most recently updated rule or use the older rule without the change.
Suggested Approach
Select Tools > Rule Management > Rulebase Compare to start the wizard.
Complete the following steps:
- Enter System Information
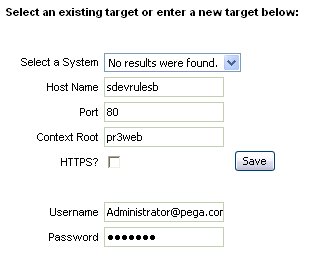
If you have previously saved a system definition, you can select it from the Select a System field.
To define the target system, enter the host name, the TCPI/IP port number for SOAP connections on the target server, (Often this is port 80.) and the context root name for the Process Commander application on the target server.
If the port you have specified requires an HTTPS (SSL) connection, select the HTTPS? checkbox.
Click Save to save this system definition. Saved specifications appear in the Select a System drop-down the next time you use this wizard.
Enter the Username and Password for a valid user ID on the target server.
When you have completed the information for the target server, click Next.
- Select Instances
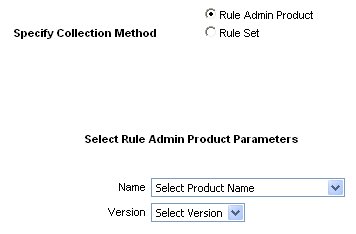
Select the type of rule collection you want to compare, RuleSet or Rule-Admin-Product, by selecting the appropriate radio buttons. The figure above shows the options displayed for Rule Admin Product. To specify the Rule Admin Product you want to evaluate, use the Name drop-down to select the Rule Admin Product on the current system that you want to compare with the target system. Then use the Version drop-down to select the version of that Rule Admin Product that you want to compare.
If you select the RuleSet radio button, you see the following options:

Use the dropdown fields to select the RuleSet Name, Mininum Version, and Maximum Version that you want to compare on the two systems. If you do not specify a version range, all versions are assumed. Click the insert row icon to add additional RuleSets.
Note that for both Rule Admin Products and RuleSets the versions you specify must match the versions of these collections on the target system.
When you have specified the rule instances you want to compare, click Next.
- Parameter Review
- Enter System Information
The next page of the wizard displays a summary of the selections you have made, including the target system defined, and the rule instances selected.
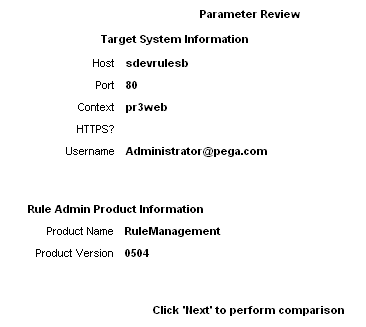
You can use this page to review your selections before actually generating the report comparing the systems. Select Back to change your selections, or Next to generate the report.
- Display Report
The Synchronisation Report lists the rules in which differences were found between the source and target systems. The rules are identified by Rule Type, Rule Name, RuleSet, and RuleSet Version. The Notes column lists any special information about the rule, for example, if it is found to be Final or in another special status. For each rule, one of three types of actions is indicated:
Add— Rules that appear on the source system but that are missing on the target system. Add these rules to the target system to match the source system. Additions and deletions are determined by comparing values of pzInsKey.Delete— Rules that do not appear on the source system but that are found on the target system. Delete these rules from the target system to match the source system.Update— Rules that have a different time stamp (pxUpdateDateTime) on the source system than on the target system. The wizard only identifies a difference in the update times between the systems for these rules. The report does not indicate which is the more recent. Compare these rules on the two systems to determine whether you want to preserve the change in the most recently updated rule or use the older rule without the change.
Use the navigation tools at the top right of the table to page through the report.

Click Next or Previous to go one page. Click a number to jump to that page of the report.
Click the Export to Excel button to export the current page to a spreadsheet, or click the View All in Excel button at the bottom of the page to export the entire report to a spreadsheet.
Click the Finish button to exit from the Wizard.
