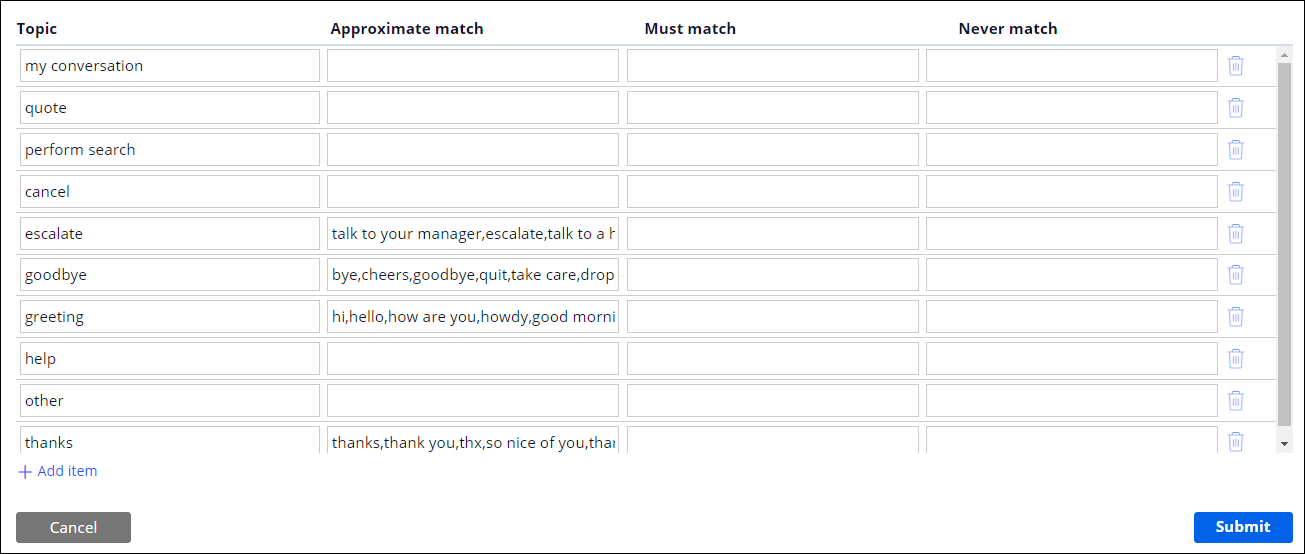Defining topics for text analysis for an IVA
Define topics in Pega Intelligent Virtual Assistant™ (IVA) so that the system can adjust responses by analyzing user input through natural language processing (NLP) and text analytics models. The topics represent the general subject matter of the user input that the system detects to help the chatbot select the correct response commands, case commands, and conversation processes during a chat interaction.
For example, for a travel agency application, when a customer sends a message to the chatbot to book a flight, the system correctly detects the subject matter of the chat conversation and starts a Book Flight business case.- In the header of Dev Studio, click the name of the application, and then click Channels and interfaces.
- In the Current channel interfaces section, click the icon that represents your existing Unified Messaging, Web Chatbot, or Alexa channel.
- In the channel, click the Behavior tab.
- To enable the advanced configuration mode, in the Text
Analyzer section, select the Use advanced
configuration check box.In the advanced configuration mode, you configure the advanced text analyzers in the system that use NLP and adaptive analytics. If you do not use advanced configuration, you configure the default text analyzer that exactly matches user input to a response. For more information, see Exploring text analyzers.
- In the Text Analyzer section, click Edit topics for the text analyzer that you want to edit.
- In the Edit topics window, click Add
item.A topic is the general subject, the intent of a voice command or a text message that the system detects using text analysis.
- In the table columns, specify a topic and matching criteria:
- In the Topic field, enter the natural language processing topic for the IVA to use as the response. The NLP text analyzer determines the topic based on criteria that either matches exactly, matches approximately, and or never matches the user input.
- In the Approximate match field, to configure the IVA to look for approximate matches in the user input, enter words and phrases that you want to use, and then separate them with commas. For example, for an initial greeting responses, enter: hello, good morning.
- In the Must match field, to configure the IVA to look for specific items in the conversation content, enter words and phrases that you want to exactly match in the topic, and separate them with commas. For example, for an initial greeting response, enter hi.
- In the Never match field, enter comma-separated words or phrases to always ignore when matching for the topic. For example, for an initial greeting response to never match a goodbye greeting, enter bye.
- Optional: To add more topics to a text analyzer, repeat step 6 and 7.
- Click Submit.
- Click Save.
Previous topic Adding a text analyzer for an IVA Next topic Configuring system responses for a conversational channel