Drag the Words
Sections
- What is Drag the words?
- When to use Drag the words
- Adding a Drag the words interaction
- Revising a Drag the words interaction
- Deleting a Drag the words interaction
- Drag the words review process
What is Drag the words?
Drag the words question type allows students to drag words or phrases into blank areas in sentences.
When to use Drag the words?
Use Drag the words to check if a student remembers the text she has read or if she understands something.
Drag the words is preferred when text needs to be dragged into a drop zone within a sentence, and where the text surrounding the drop zone must be able to adjust to accommodate the word or sentence length regardless of the localized language.
Adding a Drag the words interaction
- In your topic, click Add H5P interaction.
- From the list of content types, click Drag the words.
- Enter a Title. This is a required field.
- Enter a Task Description. This is a required field that provides students with instructions.
- In the text field, add your exercise.
- Add an asterisk (*) before and after each word or phrase that you want to display as a draggable option.
Author view:

Student view:
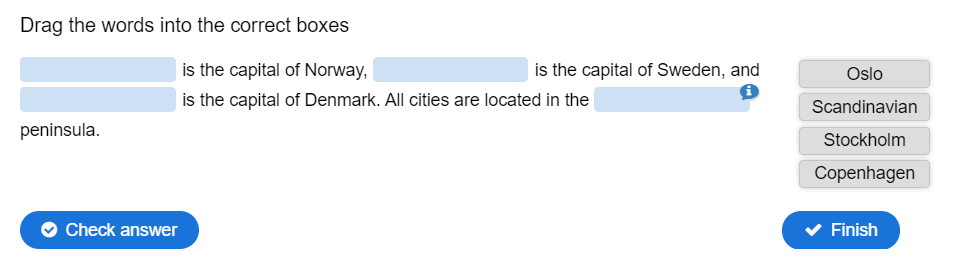
- Click Save to save your interaction.
Behavioral settings
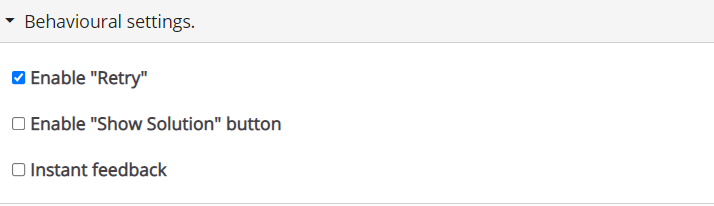
Revising a Drag the words interaction
- On the Master Content page, click the topic that contains the interaction.
- On the Release page, click Edit.
- In the Section area, click [+] to expand the section containing the interaction.
- Modify the interaction as needed.
- Click Save to save your interaction.
Deleting a Drag the words interaction
- On the Master Content page, click the topic that contains the interaction.
- On the Release page, click Edit.
- Click Remove to the right of the Drag the words section of the topic.
- Click Confirm removal to delete the interaction.
- Click Save.
Drag the words review process
Pega Academy cannot track changes made to interactive content, so edits are manually tracked.
For the Drag the words interaction, the content editor leaves feedback as a Pulse note in the Agile Studio task card.
