General information
Use the General information tab to define the title, duration, member-type access, and content of a topic.
Title
Topic titles should reflect your content. Topic titles are either conceptual or task-based.
Use the following best practices when naming your topics:
| Guardrails | Use This | Avoid This |
|---|---|---|
| Use sentence case for all topic titles | Defining the behavior of form elements | Defining the Behavior of Form Elements |
Conceptual topics provide relevant and meaningful knowledge and use cases by relating what is being learned with what the learner already knows, and how the learner will use the concept on the job. Conceptual topics are either role-based or product-based and typically use a noun. | App Studio Automated emails Pega Knowledge publishing process | App Studio Essentials Overview of automated emails Publishing process in Pega Knowledge |
Task-based topics describe a simple procedure that provides learners with a list of steps to accomplish the task. Task-based topic titles begin with an "-ing" verb. | Sending automated emails Configuring a cascading approval Editing a composite 360 field | How to send automated emails Cascading approvals Edit a composite 360 field |
For information about creating video-based topics, see Adding video to Pega Academy content.
Duration
In the Duration field, enter the time a user needs to complete the topic, rounded up to the nearest five minutes. Estimate approximately 75 words per minute (wpm) to calculate the duration.
Member-type access
Use Member-type access to determine who can view the topic.
Select one or more member types.

For more information about member-type access settings, see the article Member-type access settings.
Organization access
The Organization Accessfield automatically populates to restrict viewing access of unpublished content to only members of your organization; the content is searchable from the Master Content list but is unable to be opened and edited.
Select the Bypass Organization Access to Allow members of other organizations check box to allow members outside your organization to edit the unpublished content.

Sections
In the Sections area, select a section type, as shown in the following figure:
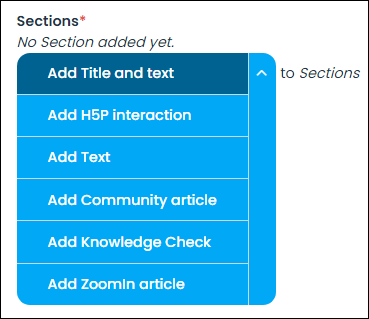
- Add Title and text
Use the Title and text section type to add a section with a title and topic content. - Add H5P interaction
Use an H5P interaction section type to add an interactive content type to the topic. - Add Text
Use a Text section type to add a block of text that does not require a title. - Add Community article
Use a Community article section type to include a Community article in the topic. - Add Knowledge Check
Use a Learnosity interaction section type to add an interactive content type to the topic. - Add Zoomin article
Use a Zoomin article section type to include a Pega Documentation article in the topic.
You can add multiple sections to a topic. It is recommended to add no more than 5 sections.
Click Save and continue editing to save your changes and continue editing or Save to save your changes and return to the topic view page.
