Summary
The Summary interactive content type provides a set of statements that are used to help the learner remember key information, by actively building a summary about the topic at hand. The Summary interactive content type is the perfect way to strengthen your learners' ability to remember by encouraging them to build interactive summaries as they learn.
Summary interactions work best when they are presented to the learner immediately after learning the content. Placement examples include at the end of a text-based topic, or at the end of a video. When the learner has completed a summary, a complete list of key correct statements about the topic is the result.
There are no character limits and words wrap responsively. However, as a best practice, shorter is better.
To add a Summary interaction:
- Edit the topic for which you want to add the Summary interactive content type.
- Click Add H5P Interaction.
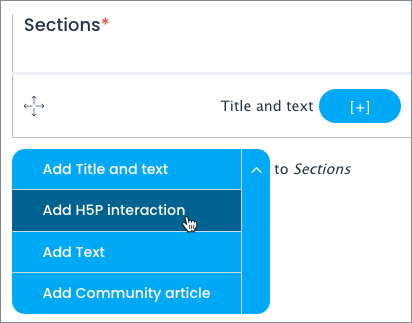
- From the list of content types, click Summary. The summary editor is displayed.
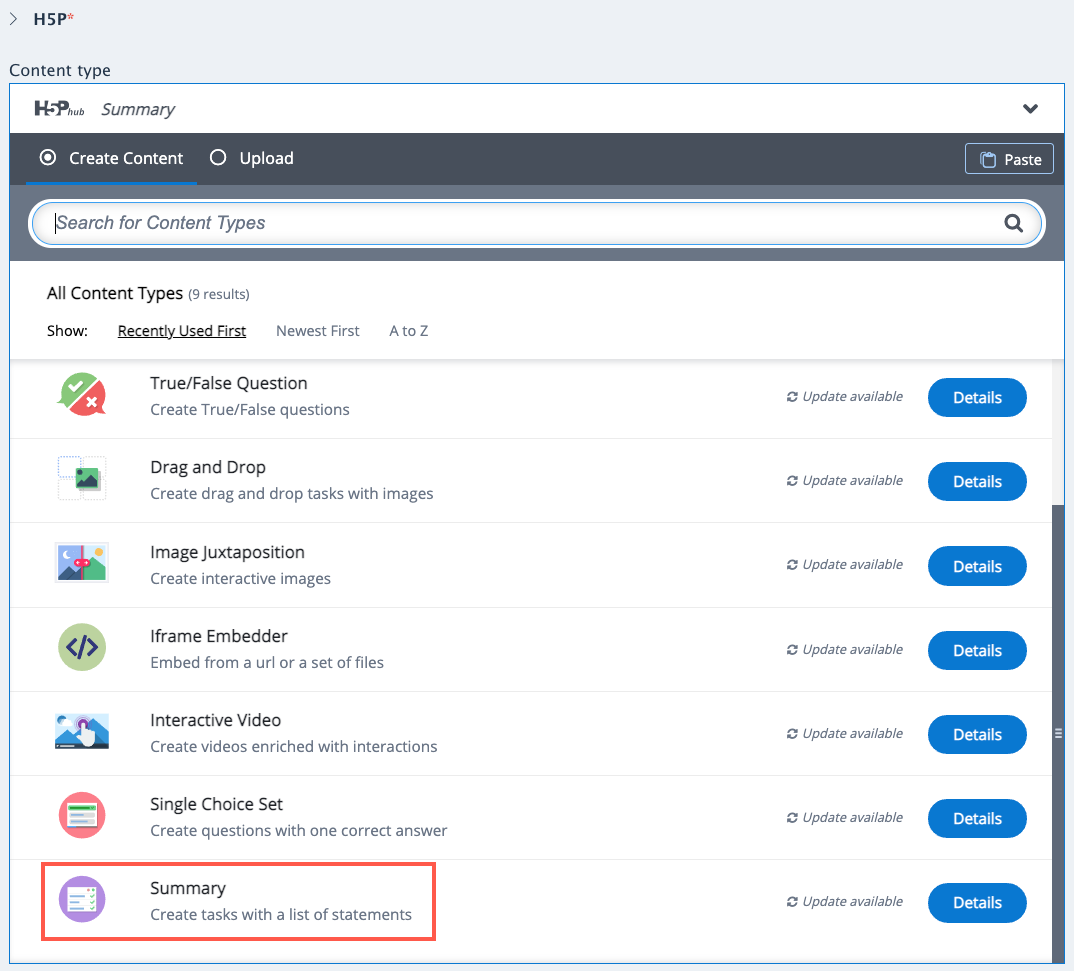
Title
Enter a title that describes the intent of the Summary interaction. For example, Low-code during the build phase.
Introduction text
Enter Choose the correct statement. as the introduction text.
Summary
Enter at least two statements from which the student must decide which one is correct.
Click to add additional statements to the Summary interaction.
Text overrides and translations
Expand Summary to configure the following text box.
In the Text displayed before number of wrong statements selected in the summary task: field enter Incorrect answers.
