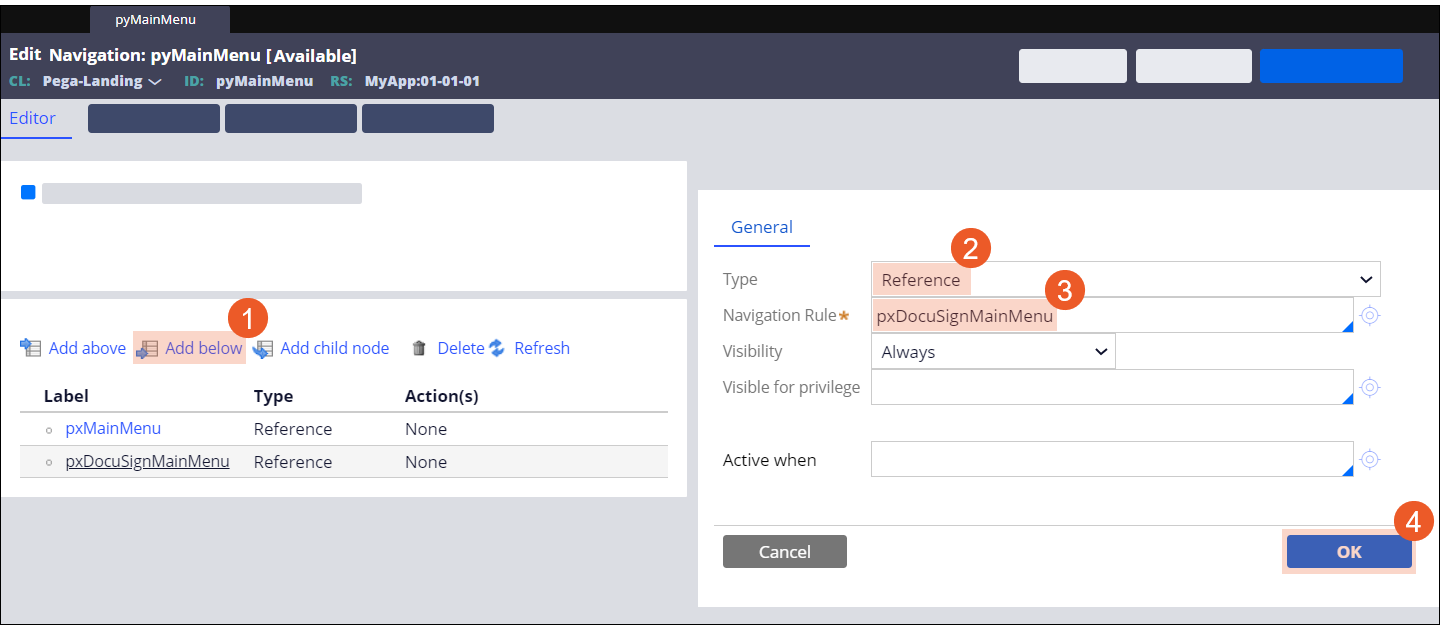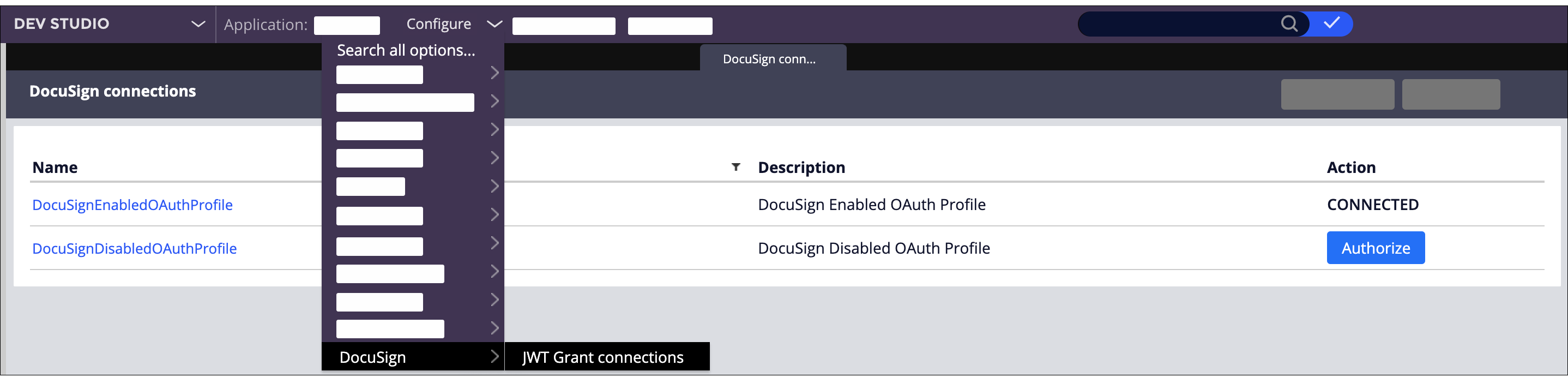Monitoring the DocuSign connection status
Keep track of your access to DocuSign services through the DocuSign connections landing page, which lists the JWT bearer token authentication profiles and their connection status.
- In the header of Dev Studio, find and open the pyMainMenu navigation rule.
- On the pyMainMenu rule form, click Save as.
- On the New tab, in the Context section, provide the details of the application ruleset version to which you want to save the new rule instance.
- Confirm your settings by clicking Create and open.
- On the Editor tab of the pyMainMenu rule, add a row by using one of the available options.
- On the General tab, in the Type drop-down list, select Reference.
- In the Navigation Rule field, enter pxDocuSignMainMenu.
- Click OK.For more information, see Creating navigation rules.
- Save the rule form to confirm your settings.
- In the header of Dev Studio, click .
- If the Action column displays the
Authorize button for a JWT authentication profile,
establish the connection by performing the following actions:
- Click Authorize.
- If prompted, provide the DocuSign login credentials.
- Click Accept.
Saving an instance of the pyMainMenu navigation rule in your application
Adding the DocuSign connections landing page to your application menu
Accessing the landing page
Previous topic Configuring the DocuSign authentication Next topic Configuring DocuSign envelopes