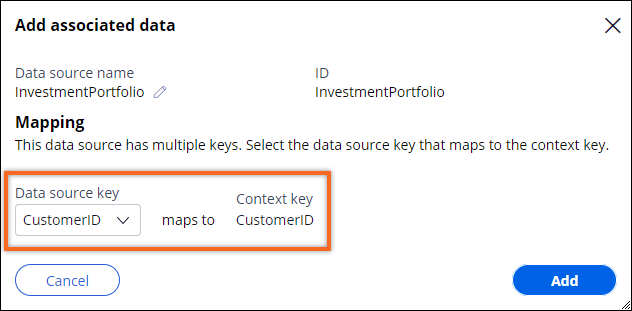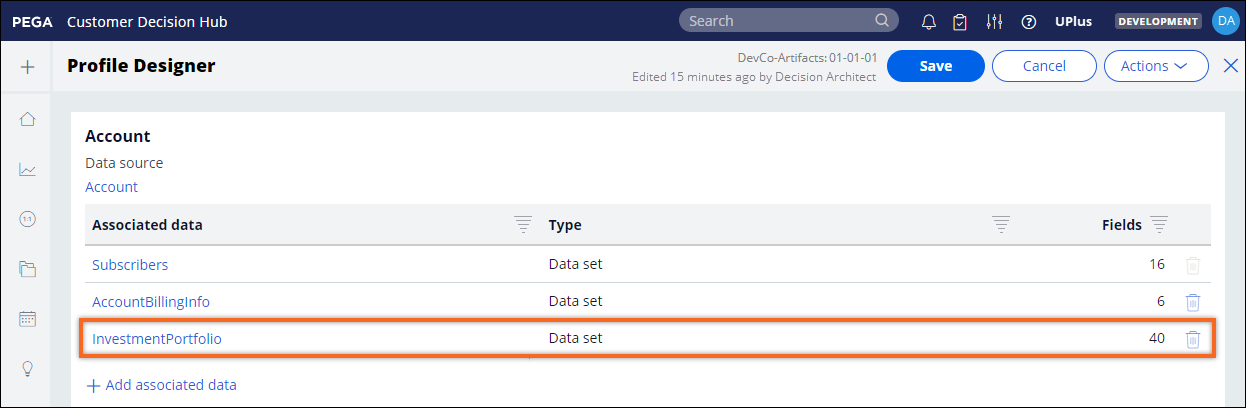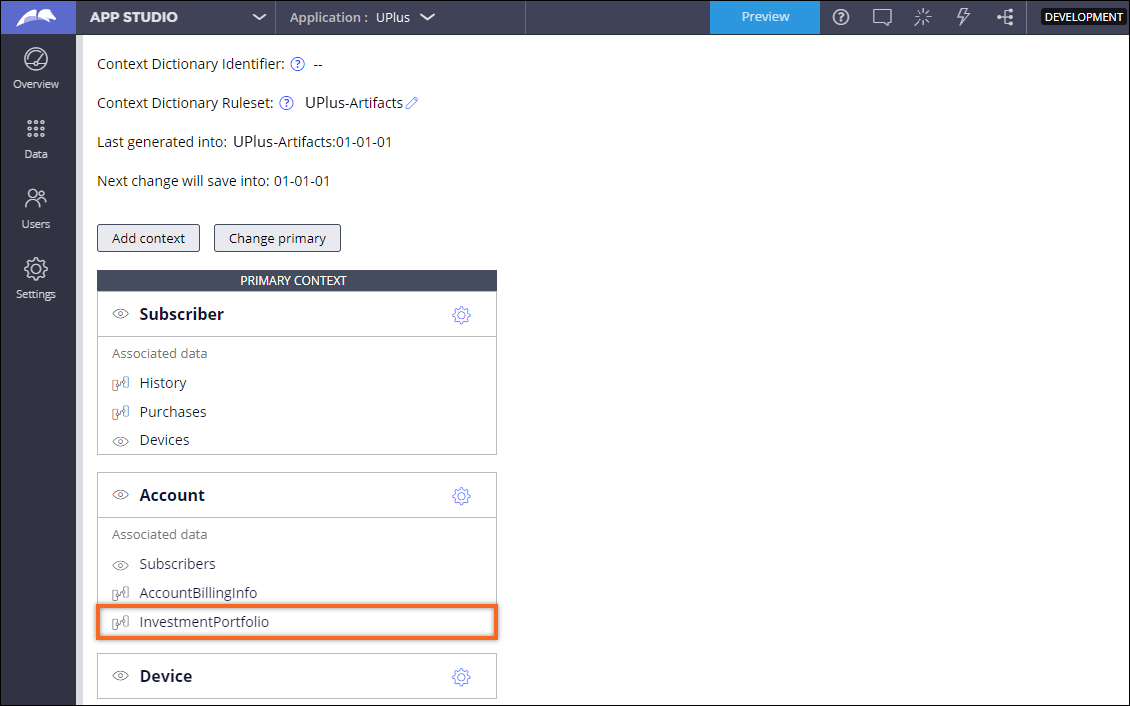Adding associated static data in the Customer Profile Designer
Associate static data, such as database tables, with profile contexts. For example, you can associate an investment portfolio table with the Account context. You can then use the data source to build engagement policies and as predictors in adaptive models.
- Add the data set that you created to profile data sources:
- In the navigation pane of the Pega Customer Decision Hub interaction portal, click .
- Click .
- In the Add data set window, select the data set, and then click Add.
- In the navigation pane of the Customer Decision Hub portal, click .
- In the upper-right corner of the Profile Designer landing page, click Edit.
- Identify the context with which you want to associate the data set, for example, Account.
- In the lower-left corner of the context section, click Add associated
data, hover on Data set, and then select the data set
from the list.
The Add associated data option in Customer Profile Designer 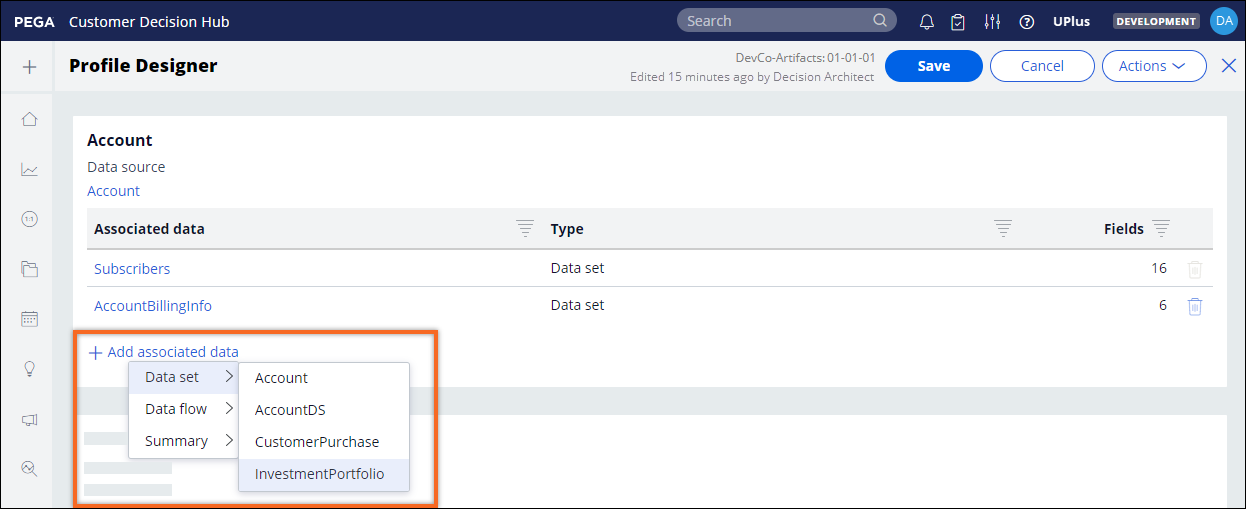
- If the data source has multiple keys, in the Data source key
list, select the data source key that maps to the context key.
The mapping creates the association rule and corresponding page or page-list property in the context entity.
- Click Add.
- Click Save.
Previous topic Configuring the data model Next topic Adding stream data aggregates in the Customer Profile Designer