Creating and Configuring a Supporting Decision
Perform the following steps to create and configure a supporting decision:
Pega Customer Decision Hub
- Click the Create button in the Supporting Decisions landing page header. This opens the Create a supporting decision page.
- Enter a name for the supporting decision in the Decision name field. The system automatically generates an identifier based on the name. To change the identifier, click the pencil icon.
- Use the Description field to enter any relevant details.
- Use the Alternate strategy section to select the Strategy that this supporting decision will reference. Click the Configure link in this section to launch the Configure Alternate Strategy modal window. For more information about using this window, see the Using a Configuration Modal Window appendix.
-
By default, the supporting decision utilizes all results from the selected Strategy. To use a specific
component, use the Strategy results drop-down to select the desired
Strategy result.
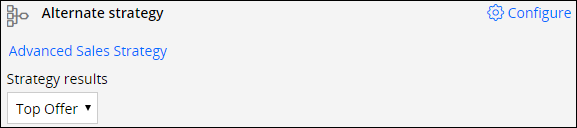
- Next, use the Real-time containers section to select one or more Real-Time Containers to associate with the selected Strategy. Click the Configure link in this section to launch the Configure Containers modal window. For more information about using this window, see the Using a Configuration Modal Window appendix.
- After configuring the Strategy and Containers, click the Save button.
Previous topic Managing Decision Data rules in Pega Customer Decision Hub Next topic Using a Configuration Modal Window

