Member match module
The SCE member match module is responsible for identifying the member on record for the claim. The member match module has a wide range of flexible configurations that are used in correctly identifying the appropriate member or setting an event code when a match is not found.
The member match module also provides support for transplant recipients and newborns.
Member match flowThe SCE has two key flows for the member match. The first is in the instance that the patient has been billed as the subscriber. This is the typical case for most healthcare claims where each member has their own unique ID number associated with their policy. The second is where the patient is not the subscriber. This could be true where the subscriber on the policy is a unique number that covers all the members, or if the patient is a newborn member or transplant recipient. In the instance that a unique member cannot be found by either searching against the subscriber or patient demographic fields on the claim, the claim will set appropriate event codes for further action.
The flow of the search uses the configurations in the process below. In the instance that the patient is not the subscriber, the four steps for the search is repeated to find the member, once the subscriber has been identified but utilizing the ID number submitted with the subscriber and the patient demographic data. If one of the steps below identifies multiple members, a tiebreaker configuration may be applied. If that does not resolve to a single member, an event code will be raised for further review.

The configurations and definitions of the primary, secondary, fuzzy searches and tie breakers are defined in the Member match configurations section below.
Newborn patient supportThe SCE provides the ability to match an unenrolled newborn member to the subscriber or mother’s policy for a defined period. In this instance, the subscriber is not the patient receiving services, and the patient is unknown to the system. The SCE provides configurations to enable these claims to be handled based on specific state policies. The SCE also provides the ability to set an event code (SMM-0005 – Patient is newborn) for all newborn member claims if configured. When the patient meets the criteria to be identified as an unenrolled newborn, action code ASMM-1 is assigned to the claim.
Further information is found in the Newborn member configuration section.
Transplant recipient supportThe SCE provides the ability to support transplant recipients. In these situations, the patient is not the subscriber, and is identified using a relationship code of 39 (organ donor) or 40 (cadaver donor). In these situations, the subscriber information is used to find the transplant recipient.
As part of this process, action code ASMM-2 is applied to the claim, and appropriate event codes are applied if the member associated with the services is not identified. The SCE also provides the ability to set an event code (SMM-0008 – Transplant donor claim) for all transplant claims if configured.
Further information is found in the Transplant configuration section.
Member match event codesThe member match module can apply the following event codes as part of the process flow.
| Event code | Name | Description |
| SMM-0001 | Subscriber not found | The subscriber submitted on the claim does not match to any member record stored in the system. |
| SMM-0002 | Multiple subscribers found | Multiple member records match the subscriber information submitted on claim. |
| SMM-0003 | Patient not found | The patient submitted on the claim does not match to any member record stored in the system. |
| SMM-0004 | Multiple patients found | Multiple member records match the patient information submitted on claim. |
| SMM-0005 | Patient is newborn | The patient on the claim is an unenrolled newborn. |
| SMM-0006 | Unwell newborn | The claim submitted is for an unenrolled unwell newborn. |
| SMM-0007 | Newborn requires mother’s policy | The system requires the unenrolled newborn's claim to be adjudicated under the mother's policy, but the subscriber's gender is male. |
| SMM-0008 | Transplant donor claim | The claim is for services rendered to a transplant donor or potential transplant donor. |
| SMM-0009 | No transplant recipient found | The transplant recipient information submitted on the claim does not match to any member record stored in the system. |
| SMM-0010 | Multiple transplant recipients found | Multiple member records match the transplant recipient information submitted on the claim. |
When the member information submitted on a claim cannot be successfully matched to a unique member record, Smart Claims Engine generates an event code and provides a guided event resolution path to allow claims examiners to attempt a manual match.
The SCE provides a guided event resolution option for the following event codes, should they be configured with a disposition of suspend:
- Member not found
- SMM-0001 – raised when subscriber is the patient
- SMM-0003 – raised when subscriber is not the patient
- Multiple members found
- SMM-0002 – raised when subscriber is the patient
- SMM-0004 – raised when subscriber is not the patient
When a claim for services provided to a transplant donor or potential donor is received, SCE uses the submitted subscriber information to identify the recipient of the transplant so that services can be adjudicated under that member record. If the recipient cannot be identified by SCE, the following event codes are raised:
- No transplant recipient found – SMM-0009
- Multiple transplant recipients found – SMM-0010
While the member match event codes are raised for different reasons, the resolution path is the same for all these events – identify the member’s unique record. The guided event resolution flow in SCE assists the claims examiner in that process.
When any of the above events is raised on a claim, the claims examiner is presented with the specific event code and the “Resolve” button.
Note that the Member information tile in SCE is not populated, as the member is not yet identified. The user can always view the submitted member information by clicking the “View submitted member information” hyperlink.
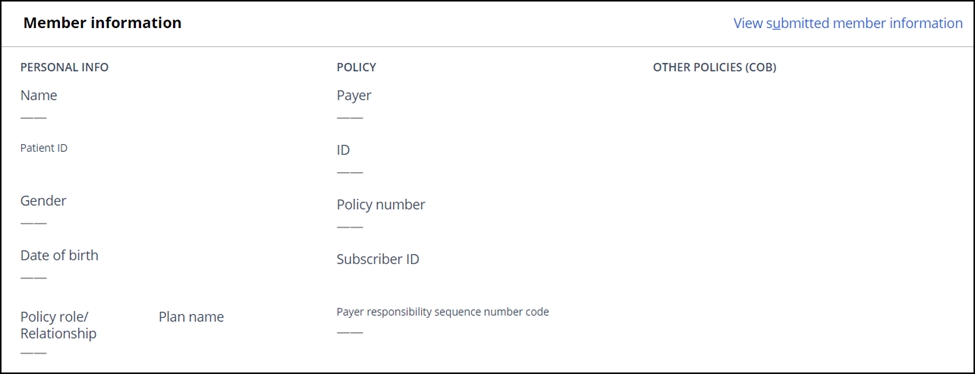
Upon clicking “Resolve”, the user can select the “Identify member” option to open the guided event flow to search and select a member.
A member search screen is displayed, along with the submitted member information, which the examiner can use to populate the search fields.
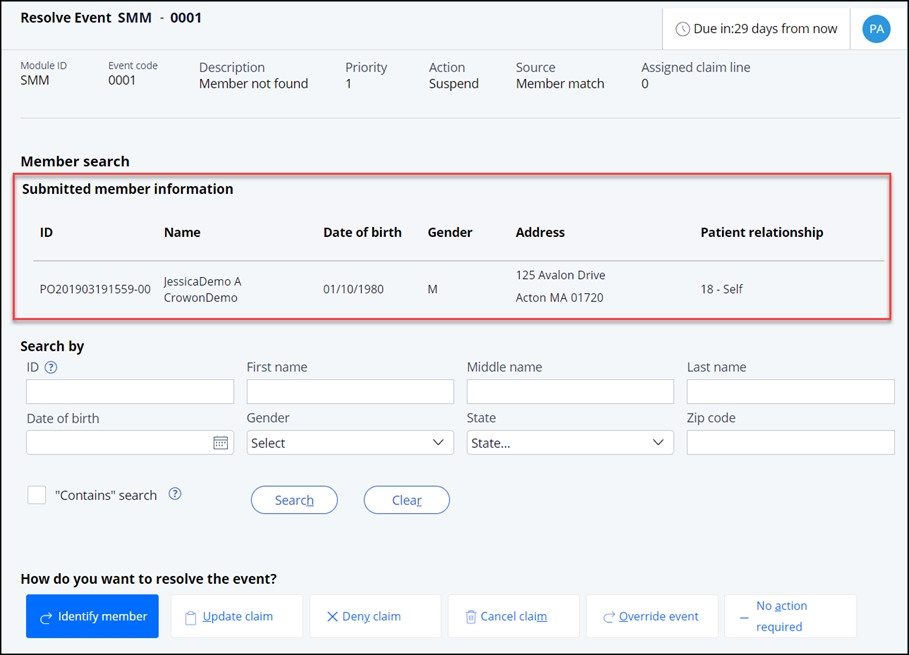
The claims examiner can search for the member using one or more of the following search criteria:
| Search Criteria | Description |
| ID | The ID field searches through all IDs present in the member record There is no restriction on the number of characters to be entered |
| First Name | The first name of the member |
| Middle Name | The middle name of the member |
| Last Name | The last name of the member |
| Date of Birth | The date of birth of the member in MM/DD/YYYY format |
| Gender | Dropdown to select gender: Male, Female, Unknown |
| State | The state of the member. This search is done against the home address (default address) of the member. |
| Zip Code | The zip code of the member. This search is done against the home address (default address) of the member. |
When more than one search field is populated, SCE applies an “AND” condition when performing the search.
Type of search performedWhen a claims examiner performs the member search, the global prefix length setting is applied. However, SCE determines whether fuzziness applies to the search based on the type of search performed. SCE determines the type of search performed by referencing the following:
- If the claims examiner enters any search criteria in the ID field, SCE will reference the “Primary fuzzy search” indicator found in the Member fuzzy search system settings. If the indicator is set to “On”, SCE will apply the degree of fuzziness defined in the Member match fuzzy search configuration decision table. If the indicator is set to “Off”, SCE will not apply any fuzziness to the search.
- If the claims examiner does not enter any search criteria in the ID field, SCE will reference the “Secondary fuzzy search” indicator found in the Member fuzzy search system settings. If the indicator is set to “On”, SCE will apply the degree of fuzziness defined in the Member match fuzzy search configuration decision table. If the indicator is set to “Off”, SCE will not apply any fuzziness to the search.
SCE is designed to apply the fuzziness and prefix length as described above so, whether performed by SCE or by a claims examiner, member search results are consistent.
There may be occasions when a claims examiner wants to apply a simplified search. The “Contains” setting provides this ability.
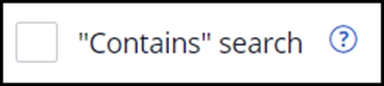
The “Contains” setting is found under the search criteria on the member search screen. If the user selects the check box, the results returned contain only the search terms entered – no fuzziness or prefix length settings are applied.
Search resultsIf the claims examiner attempts a search without entering any criteria, SCE will display a warning message: “Please enter at least one search criteria”.

If the claims examiner performs a search that returns more than the number of results defined in the standalone member search system setting, a warning message will display: “Search returned more than XX results. Please enter additional search criteria”.
Note: XX will be replaced by the number defined in the Standalone member search system setting.
If the search returns no results, a banner is displayed: “No members found”.
Otherwise, the search results are displayed with the following column headers:
- ID (for the most recent policy)
- Member First Name
- Member Middle Name
- Member Last Name
- DOB
- Gender
The results are further filtered based on the payer ID submitted on the claim; only records matching the payer ID are returned. The payer ID is not currently displayed in SCE.
- The default sort order for member search results in the grid is alphabetically by last name, then first name.
- SCE applies pagination to display max 5 results in a single page.
- Columns may be sorted by clicking on the column header.
- Each column provides the ability to further filter the results by searching within the text of the column and selecting a value to filter on. For columns containing dates, users can enter a date range or select from a relative date range like previous year, previous week, etc.
Clicking on a hyperlinked ID in the search results will display a pop-up that allows comparison between the submitted member information and the record selected from the search results:
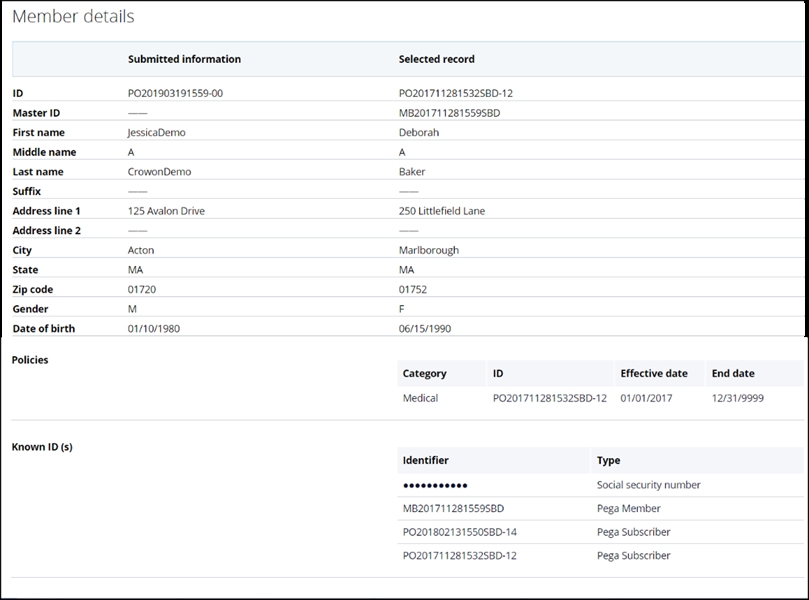 Policy display and selection
Policy display and selectionWhen member search results are returned, the system retrieves all policies pertinent to the claim type (medical or dental) associated with the member record that fall within the member search lookback period defined in the standalone member search settings. The lookback is based on the earliest date of service on the claim.
When the search results are expanded using the > on the left, SCE displays all the policies associated with the member, sorted by effective date from most recent to oldest. The ID displayed in the results column is that associated with the most recent policy. If more than 5 policies are returned, SCE provides pagination.
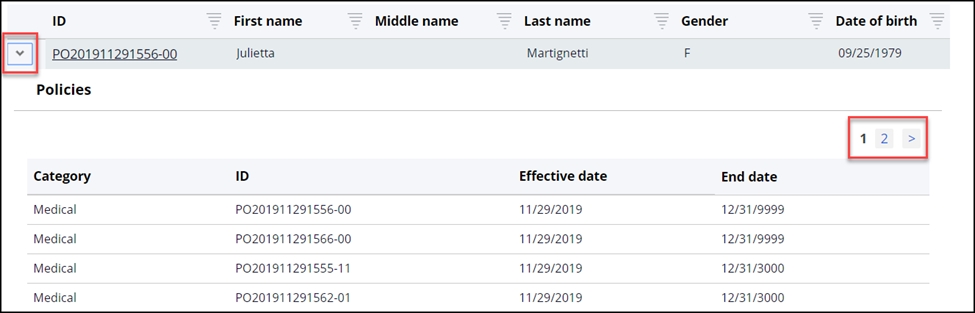
Each search result returned displays a checkbox to select the member next to each record. If the user is tries to click the “Submit” button without selecting a member, the system will display an alert: “Please select a member to proceed further”.
When no member is found or the claims examiner does not wish to select any of the members found with the search, the claims examiner simply chooses one of the alternative resolution actions presented and clicks “Submit”.
Senior claims examiners are presented with an additional choice during guided event resolution – they may choose both the member and the member’s specific policy for adjudication, if desired. The choice of policy will override SCE policy selection logic.
To manually select a policy, the senior claims examiner expands the row, selects the “Manually select a policy” checkbox and then selects the checkbox next to the policy they wish the claim to be adjudicated against.
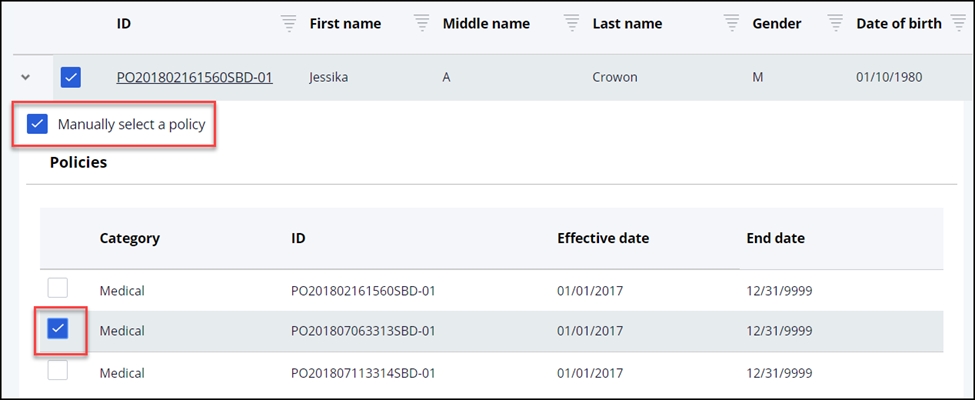
Once a policy is manually selected, when another examiner opens the claim for correction or adjustment then that examiner will be able to see the previous manual selected policy. They will have the option to release the manual policy selection and allow SCE to systematically select the policy the claim will be adjudicated against.
Junior claims examiners and claims examiners do not have the manual policy selection privilege in SCE.
Member is selectedWhen the claims examiner selects a member (and, optionally and depending upon role, a policy) and clicks Submit, the claims examiner is returned to the open events screen. When all events have been addressed and the claim is submitted, the member information tile is populated with the selected choice and the claims continues processing.
Audit messagesWhen a member is manually selected via event code resolution, an audit message is added to the Process tab available via Actions>View claim history:
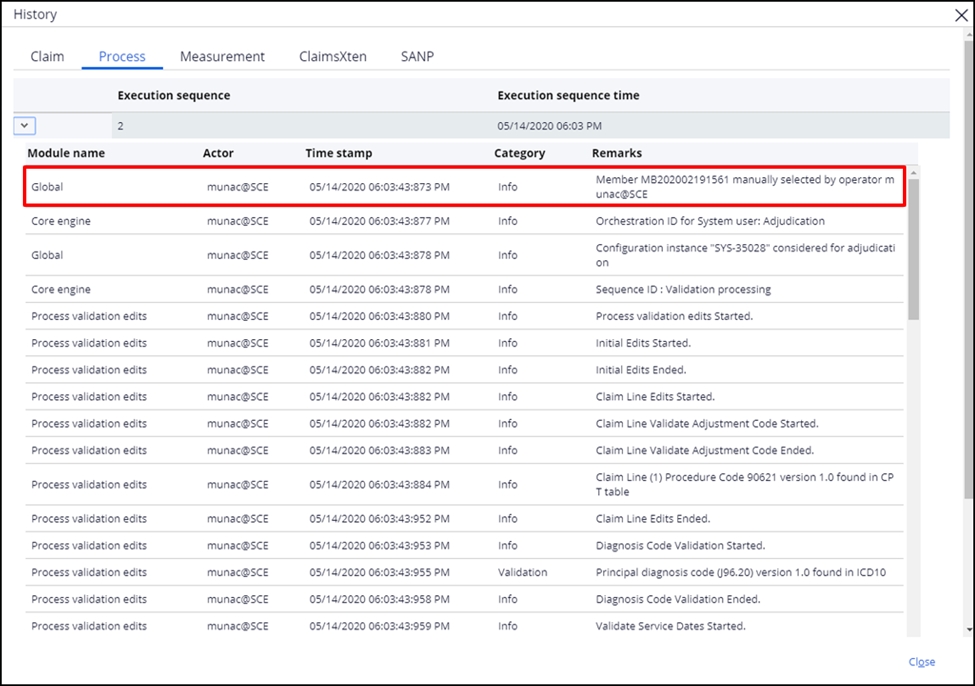
When both the member and the policy are manually selected via event code resolution, two audit messages are added to the Process tab available via Actions>View claim history:
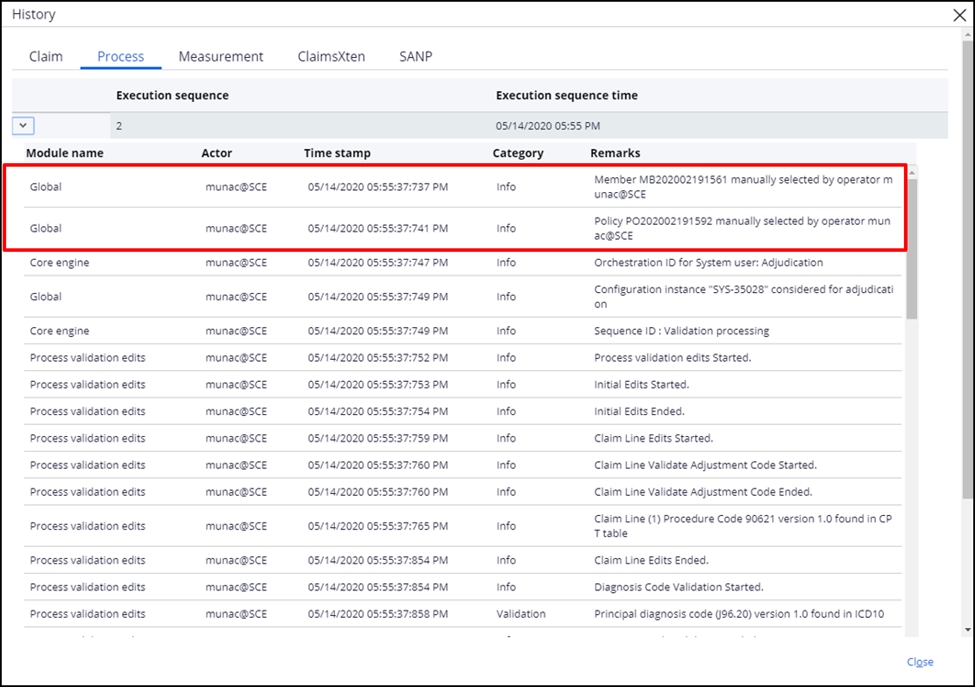 System notifications for member match event codes
System notifications for member match event codesWhen a No member found or Multiple members found event code is raised on a claim and a member is selected by the claims examiner, users can choose to have SCE create a system notification. This notification can be used to identify and communicate with providers who are submitting invalid member information or to assist with member master data management. To access the setting, navigate to Configuration>System settings and locate the Member notification setting. Selecting the checkbox turns the notification feature On.
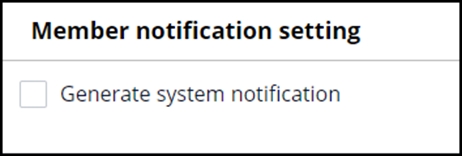
When an event code resolution of “Member selected” is submitted, the Notification (NT) work object is created and routed to the System Configuration work queue. The work object captures the claim ID and the information that a member was manually selected, along with the member ID. If the claims examiner also manually chose a policy, the selected policy is included in the notification.
Submitted vs. matched member information on the UIOnce the member is selected on the claim, the “Submitted” as well as the “Matched” member information can be seen on the claim. The Member information right below the claim ID displays the matched member information.
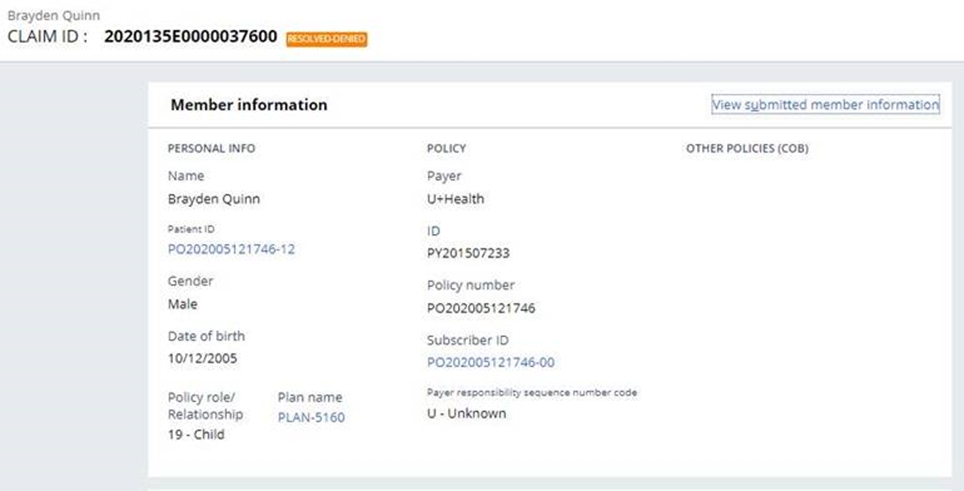
The View submitted member information hyperlink allows examiners to see what was originally submitted on the claim.
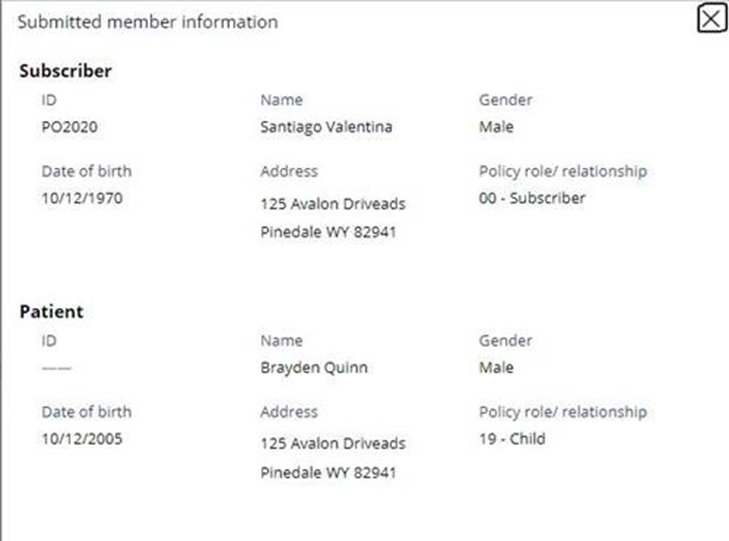
Previous topic Member data model and keyring Next topic Member match configuration
