Test claims
Test claims are entered into SCE and, once an orchestration is selected, execute the same code as production claims. When test claims are adjudicated, they utilize member, provider, event code configurations, and benefit data for processing.
When you create a test claim, the metadata is stored as test claim data (TCD) and can be stored and re-executed as many times as desired. Executing a TCD creates a claim work object, which you can view to validate the use case or business scenario you are testing.
To view the list of test claims or create a new one, in the left pane, click . The Test claims list opens and provides access to search for, view, copy, edit, or execute an existing TCD, or to add a new test claim.
Creating a test claimTo create a test claim, click Add test claim in the upper-right corner of the Test claims list.
The New Claim tab opens. The steps for entering information are displayed on the right side of the screen and remain visible throughout the entry process. At any point during the process, you can save work by clicking Save for later or deleting work by clicking Discard in the upper-right corner of the screen.
Start by entering the metadata defined in the table below. Once you enter the metadata, including the claim form type, the remainder of the claim entry process mirrors the entry of actual claims and is detailed in the Claims Operations area, in the Manual claim entry section.
Required fields are noted with an asterisk (*)| Field | Description |
| Name * | The name of the test claim |
| Description | A description of the test claim. Use this field to define your expected outcome |
| Claim form type * | The type of claim to be submitted. The field contains three
values:
Note:The selection of the type of claim to be submitted defined the screens and fields in the subsequent steps. |
| Trace number | The trace number that can be used for reporting and filtering |
| Submitter ID | The submitter ID that can be used for reporting and filtering |
| Submitter name | The name of the submitter of the claim that you can use for reporting and filtering |
| Submitted date * | The date of submission of the claim. The default is today’s date, but this can be edited. |
Once test claim entry is complete, clicking Submit on the lower right saves the test claim to the test claim list.
External system info
The test system includes tools to manually enter external system information. This is not available for the claim examiners as these fields are only available through EDI or an API. These fields are used for integration between the Smart Claims Engine and an external adjudication system.
To add new information, select + Add in the External information section on the Claim header or Claim line screens. This will then present the Add external information window.
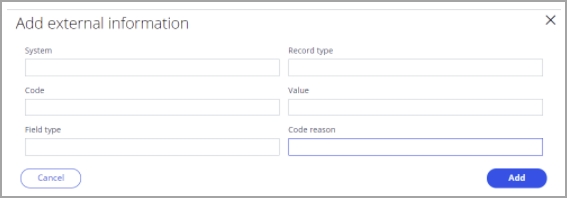
This information is free form to enable a wide variety of external systems to be implemented. None of the fields below are required but passed into the Smart Claims Engine to be stored for potential use and processing.
| Field | Description |
| System | The name of the external system. |
| Record type | The type of record in this section. For example, override, external edit, error, or warning. |
| Code | The actual code for the record type. For example, an AA override code for an allowable amount, or an error code of A431 error code. |
| Value | If applicable, a value that is associated with the code. For example, USD100 |
| Field type | The type of field associated with the value. For example, currency |
| Reason code | A reason code that is associated with the record. |
To execute a test claim, click on the TCD name in the Test claims list. On the upper-right, use the dropdown to choose the orchestration you wish to use and click Execute test claim. The test claim will process through the chosen orchestration and a new tab will open, displaying the claim work object for review.
If you choose the “blank” orchestration from
the dropdown, as shown below, SCE will derive the appropriate orchestration based on
claim data via a decision table. 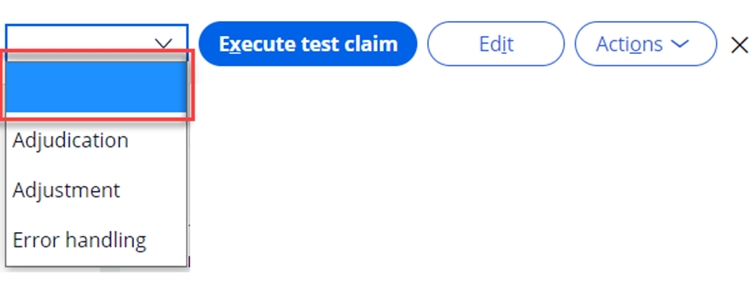
You can edit any test claim by selecting Edit on the upper-right. The test claim will open in edit mode, allowing you to update any of the claim fields. When your editing is complete, click Done editing to save the changes. You may also Discard your changes if desired.
Actions menuThe Actions menu on the TCD provides the ability to Copy the test claim, to Delete the test claim, and to Generate XML file based on the data you have entered. The Help option displays the mapping of the test claim metadata to an X12 electronic file.
Navigating the test claims user interfaceTest claims follow the same organizational structure as production claims. All information entered during test claim creation, as well as information auto populated by SCE during test claim entry is available, either by directly viewing it on the primary test claim screen or by opening via hyperlink.
The UX Navigation modules section describes the various sections of the claims screen.
The Claims operations section outlines the handling of event codes and the options available under the Actions menu.
Previous topic Test suite Next topic Test scenarios
