Checking Runtime connectivity
To collect the data that Workforce Intelligence interprets and presents, Pega Robot Runtime is a requirement on all Workforce Intelligence™ associate desktops. If you experience problems with Pega Workforce Intelligence, try the following troubleshooting tasks before contacting Pega Support. The information that you gather can help your support representative to quickly resolve any problems.
- Verifying that Runtime is running
- Verifying that you can connect to the Workforce Intelligence server
- Verifying that the Workforce Intelligence server can receive data
- Checking the CommonConfig.xml file settings
- Checking the RuntimeConfig.xml file settings
- Ensuring that the EventCache.db file exists
Verifying that Runtime is running
To confirm that Runtime is running on the associate’s computer, perform the following steps.
- Check whether the Runtime icon is displayed in the system tray.
If you see the following icon, then Runtime is running properly.
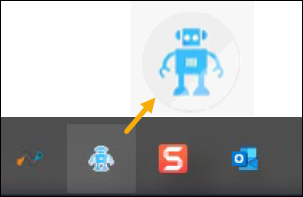
Go to Verifying that you can connect to the Workforce Intelligence server.
- If the Runtime icon is not displayed in the system tray, press Ctrl+Alt+Del on your keyboard and then select Start Task Manager.
- Click the Processes tab and look for the OpenSpan.Runtime.exe process.
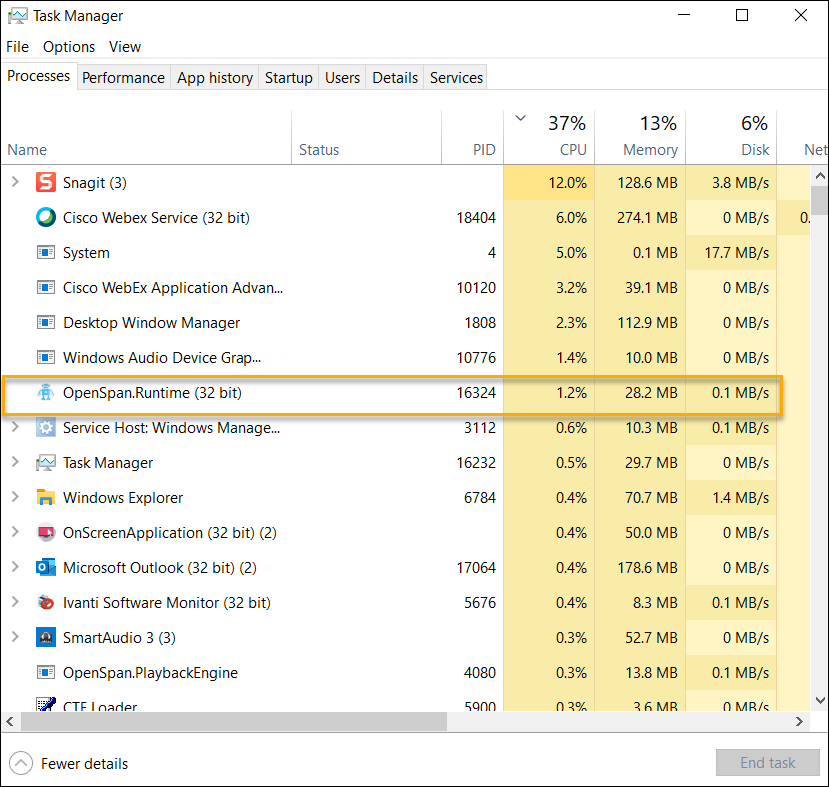
If you see the process, Runtime is running properly. Go to Verifying that you can connect to the Workforce Intelligence server.
- If you do not see the Runtime process in Task Manager, press the Windows Logo key and enter shell:startup.
- Verify that Runtime or Runtime Launcher is in the Startup folder.
- If Runtime or Runtime Launcher is not in the Startup folder, in the header of the Startup folder, select to add Runtime or Runtime Launcher to the Startup folder so that you can run Runtime from the menu.
The default Runtime installation folder has one of the following paths:- 19.1 Runtime
- For a 64-bit environment: C:\Program Files (x86)\Pegasystems\Pega Robot Runtime
- For a 32-bit environment: C:\Program Files\Pegasystems\Pega Robot Runtime
- 8.0 SP1 Runtime
- For a 64-bit environment: C:\Program Files (x86)\OpenSpan\OpenSpan Runtime Enterprise
- For a 32-bit environment: C:\Program Files\OpenSpan\OpenSpan Runtime Enterprise
- 19.1 Runtime
Go to Verifying that you can connect to the Workforce Intelligence server.
Verifying that you can connect to the Workforce Intelligence server
To confirm that the associate’s computer can connect to the Workforce Intelligence server, perform the following steps:
- In a browser window, enter the URL of your Workforce Intelligence server (https://xxxx.wfi.pega.com) to display the Workforce Intelligence login page. Your Welcome email includes this URL.
- If the website times out, then connectivity to Workforce Intelligence is not set up properly. Contact Pega Support.
If the login page for your Workforce Intelligence server is displayed, go to Verifying that the Workforce Intelligence server can receive data.
Verifying that the Workforce Intelligence server can receive data
To confirm that the Workforce Intelligence server can receive the data that Runtime collects, perform the following steps:
- From the desktop, open a web browser and go to the following website: https://xxxx-ingest.wfi.pega.com/ingest/events
- Depending on the browser that you use, verify that you receive the following results:

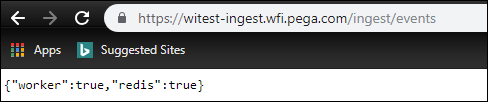
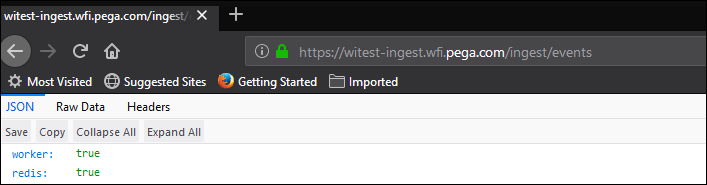
- If you do not see the correct result for your browser, or your browser times out, then connectivity to the ingest server is not set up properly. Contact Pega Support.
If you see the correct result, go to Checking the CommonConfig.xml settings.
Checking the CommonConfig.xml file settings
To confirm that the CommonConfig.xml file is set up correctly, perform the following steps:
- Locate the CommonConfig.xml file in one of the following folders:
| 19.1 Runtime | C:\ProgramData\Pegasystems\CommonConfig.xml |
| 8.0 SP1 Runtime | C:\ProgramData\OpenSpan\CommonConfig.xml |
- Open the CommonConfig.xml file in a text editor, such as Notepad.
- For the Server name="Intelligence” entry, update and verify the following information:
- Set the baseURL key to the URL of your Workforce Intelligence server (for example, https://xxxx.wfi.pega.com).
- Verify that the enabled key is set to True.
- For proxyAddress, if you use a proxy server for Internet access, set this key to your proxy server location. For additional assistance, contact Pega Support.
The following image details an example of the server configuration:

Verify that the enabled key is set to False for all other servers except the Intelligence server.
- Verify that the settings are only changed in the body of the configuration file, and not in the commented out section at the top of the configuration file.
- Compare your file settings against the following example of the required key settings that are needed for Workforce Intelligence:
ServerConfiguration tenant=""Server name="RobotManager" baseURL="https://MyPegaServer.com/prweb" enabled="false" proxyAddress="" RPA="false" authenticationType="Basic" RPAServiceOperator="RPAOperator" workgroup="Customer service" robotName="{MachineName}"Server name="Config" baseURL="" enabled="false" proxyAddress=""Server name="Intelligence" baseURL="https://os-support.wfi.pega.com" enabled="true" proxyAddress=""Server name="IdP" baseURL="" enabled="false" proxyAddress=""Server name="CredentialManager" baseURL="" enabled="false" mappingFileLocation="CommonApplicationData" providerType="DPAPI"Server name="PegaDevServer" baseURL="" enabled="false" proxyAddress=""
- If the key settings in your CommonConfig.xml file do not match these settings, make the necessary changes, save the file, and then restart Runtime.
The key settings are also listed in the Runtime Installation Guide that is provided to you by the Pega Workforce Intelligence Services team.
If the settings match, go to Checking the RuntimeConfig.xml file settings.
Checking the RuntimeConfig.xml file settings
To confirm that the RuntimeConfig.xml file is set up correctly, perform the following steps.
- Locate the RuntimeConfig.xml file in one of the following folders, based on your version of Runtime:
19.1 Runtime 64-bit C:\Program Files (x86)\Pegasystems\Pega Robot Runtime\RuntimeConfig.xml 32-bit C:\Program Files\Pegasystems\Pega Robot Runtime\RuntimeConfig.xml 8.0 SP1 Runtime 64-bit C:\Program Files (x86)\OpenSpan\OpenSpan Runtime Enterprise\RuntimeConfig.xml 32-bit C:\Program Files\OpenSpan\OpenSpan Runtime Enterprise\RuntimeConfig.xml - Open the RuntimeConfig.xml file in a text editor, such as Notepad.
- Verify that the settings match the configuration that is provided in the Runtime Installation Guide that is provided to you by the Pega Workforce Intelligence Services team. For more information about this guide, contact Pega Support.
- Verify that the AllowRunWithNoPackage setting is set to true as shown in the following example:

RuntimeConfig.xml Settings - Right-click the Robot icon in the system tray and select Exit.
- Search for Pega Robotics Runtime on the machine and double-click the application to restart it.
- Go to Ensuring that the EventCache.db file exists.
Ensuring that the EventCache.db file exists
The system generates the EventCache.db file after you start Runtime. To locate this file and verify that Runtime is set up correctly, perform the following steps.
- Locate the EventCache.db file in one of the following folders, depending on your version of Runtime:
Runtime 19.1: %localappdata%\Pegasystems
Runtime 8.0 SP1: %localappdata%\OpenSpan - Check the size of the EventCache.db file. If the file size is greater than 2 KB, it means that the system is caching the data locally and so Runtime is unable to send the data to the cloud environment. For additional assistance, contact Pega Support.
- If the OpenSpan folder is missing or the EventCache.db file is missing from the LocalAppData folder, it means that the RuntimeConfig.xml file is not set up correctly. For more information, refer to the configuration information in the Runtime Installation Guide provided to you by Workforce Intelligence Services. If you need additional assistance, contact Pega Support.
Previous topic Capturing Workforce Intelligence portal errors Next topic Resolving data capture issues
