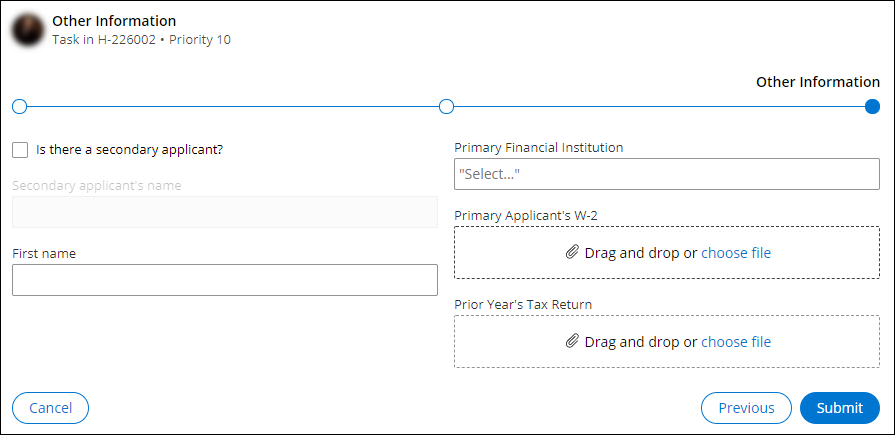Configuring column views
Build a reusable user interface module by defining the form and content of a view. Views are clusters of UI components that you can modify according to your business needs by adding fields, applying templates, or embedding other views.
For example, in a loan application you can create a view with fields for collecting data about a secondary applicant, and then use that view in different contexts throughout the application.- In the navigation pane of App Studio, click Case types, and then click the case type that you want to open.
- Open the column-based view that you want to edit:
Choices Actions Forms - On the Workflow tab, in the Case life cycle section, click an assignment or an approval step.
- In the Step properties pane, click Configure view.
Case views and previously-configured forms On the User interface tab, click the view that you want to edit. - In the Edit view section, make the updates that you
need:
- To change the name of the view, in the View name field, enter a new view name.
- To change the view template, click Edit, and then click the template that you want to apply to the view.
- To add a field, view, data relationship, or a UI component to the view, click Add, and then select the item that you want to add.
- To change the position of a field or a view on the page, drag the component into place.
- To remove a field or a view from the page, click Remove this field.
- In the row with the newly added item, click the
Configure icon, and then define additional settings,
such as labels and visibility.For more information, see Configuring fields.
- Click Save.
Previous topic Creating views in Cosmos React Next topic Configuring lists