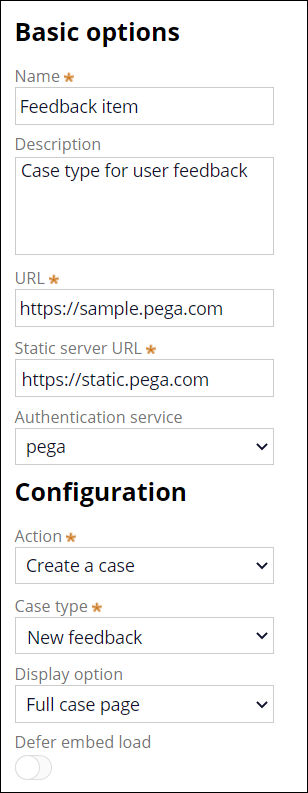Creating web embed
Embed existing Microjourney experiences within any web page or application. For example, you can embed a feedback form within your website so that the users who access the page can share their comments.
- In the navigation pane of App Studio, click Channels.
- In the Create new channel interface section, click Web Embed.
- On the New web embed interface form, in the Basic options section, in the Name field, enter a name for the channel.
- Optional: To distinguish this channel interface from other embedded channel interfaces, in the Description field, specify the purpose of this channel interface.
- In the autopopulated URL field, verify the URL for your Pega Platform instance.
- In the Static server URL field, verify the URL of the Constellation Static Content service.
- In the Authentication service field, select the name of the authentication provider for the web embed.
- In the Configuration section, in the
Action list, select an action for the embedded
code:
- To enable users to create a new case, select Create a case, and then, in the Case type field, select the target case type.
- To load a specific page, select Display a page, and then, in the Page field, select the target page.
The Administration landing page is not supported in web embeds.- To open an assignment, select Open an assignment, and then, in the Assignment ID, enter the target assignment ID.
- To open a case by ID, select Open a case, and then, in the Case ID field, enter the ID of the target case.
- For case and assignment actions, in the Display option field, select what appears in the web embed.
- Optional: To delay the loading of the main content on the host web page until an event occurs, turn on the Defer embed load switch.
- In the What is web embedding? section, click Generate web embed code.
- In the Show web embed code snippet window, click Copy.
- Close the Show web embed code snippet window.
- Click Save.
- Paste the HTML snippet from the Show web embed code snippet window into a static web page or webview of an external web application to display your embedded case.
Previous topic Embedding Pega Platform UI in web pages Next topic Custom code in the web embed snippet