Configuring primary fields
Define primary fields to automatically add the most relevant fields to your cases and reduce the amount of UI configuration that is necessary.
You can add primary fields to case types and data objects without the need to configure the UI; you only modify your data model and the system automatically adjusts the form. Pega Platform automatically generates a Primary fields view and adds it to the Create, Edit, and Details views.For more information about views, see Working with views.
For example, in a case type that captures customer information, you define Name, Email, and Address as primary fields. Then, you access the Address data object, and define its primary fields, such as Street, City, and Country. The system adds the fields automatically in the Primary fields view, as shown in the following figure:
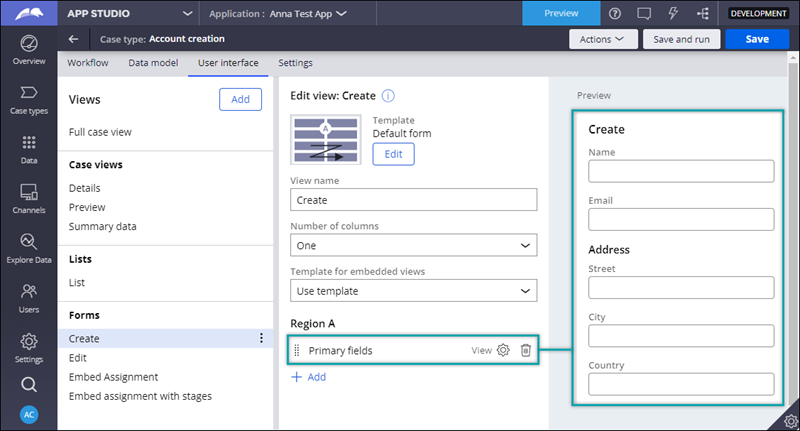
- In the navigation pane of
App Studio, navigate to the item for which you want to define primary fields:
Choices Actions Case types Click Case types, and then click the case type that you want to open. Data objects Click Data, and then click the data object that you want to open. - On the Data model tab, click Primary fields.
- In the Primary field configuration modal dialog box, click Add, and then select the existing fields that you want to make primary.
- Optional: To delete existing primary fields, click the Remove from primary fields icon.
- Optional: To reorder the primary fields, drag and drop the fields in the appropriate positions.
- Click Submit.
Previous topic Creating fields for capturing data Next topic Embedding data in a case
