Configuring next-best-action use cases
When you configure next-best-action strategies for Pega Sales Automation, you can view the Next best actions widget on your sales representative's or manager's dashboards.

Next best actions are associated with leads, opportunities, contacts, and organizations. Next best actions are displayed for these work objects on the dashboard. In addition, next best actions are displayed as a widget for individual opportunities as shown in the following illustration:
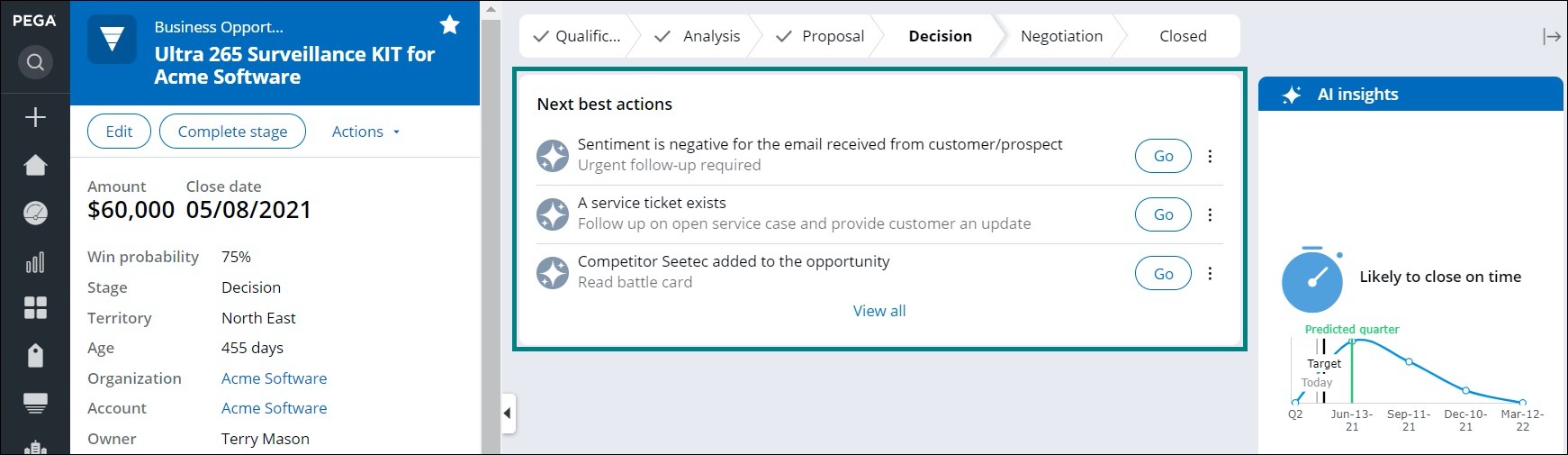
You can see the following next best actions in Pega Sales Automation (listed in the default rank descending order).
Follow-up on inactive orgs (default rank: 100)
To see this next best action, complete the following steps:
- Create an organization.
- Create at least one opportunity, and then associate it with the
organization.If any of the activities show negative trends for the configured time period (the default is 30 days), the Follow-up on inactive orgs is displayed. The system calculates the trends for the current month (30 days back from yesterday) and last month (31 days to 60 days back). To change the 30-day time period, edit the NBA_OrgTrendDays property located in the crmAppExtModel data transform. To no longer see this next best action, select it, and then create a task on the displayed form.
Urgent follow-up required (default rank: 100)
To see this next best action, complete the following steps:
- As a contact or a lead, send an email to a sales rep with a negative sentiment.
- To see all the emails that meet these criteria, click Urgent follow-up required action link.
Follow up on open service case and provide customer an update (default rank: 95)
To see this next best action, complete the following steps:
- Open a contact.
- Click Actions and select one of the following service
actions:
- General service request
- Complaint or compliment
- Schedule activity
- Open an opportunity associated with this contact.
- To open the service action and follow up with the customer, click the Follow up on open service case and provide customer an update action link.
Update/follow-up on the stale opportunities (default rank: 95)
To see this next best action, complete the following steps:
- Create an opportunity.
- To update an opportunity, create a task, or create an appointment, click the actions menu next to the Update/follow-up on the stale opportunities action and select your action.
- To see all the opportunities that meet these criteria, click the Update/follow-up on the stale opportunities action link.
Reply to email (default rank: 90)
To see this next best action, complete the following steps:
- As a sales rep receive an email that requires a response.
- To see all of the emails that meet this criteria and perform an action, click the Reply to email link.
Review the new leads (default rank: 90)
To see this next best action, complete the following steps:
- Create a lead.
- To see all the leads that meet these criteria and perform initial actions, click the Review the new leads action link.
Review and close the lead (default rank: 85)
Send a reminder (default rank: 85)
To see this next best action, complete the following steps:
- Send an email to a contact or a lead.
- To see all the emails that meet these criteria and perform an action, click the Send a reminder action link.
Reach out to critical contacts (default rank: 80)
To see this next best action, complete the following steps:
- Create a contact and then create an opportunity with this contact as a primary contact.
- To call this contact, send an email, or create an appointment, click the
actions menu next to the Reach out to critical contacts
action and select your action.If there has been no interaction with this contact with open opportunities in the last 2 weeks, the You have no interactions with these contacts with open opportunities in the last 2 weeks action is displayed in the Next best actions section of the dashboard.
- To see all the contacts with open opportunities that meet these criteria and to call or email this contact, click the You have no interactions with these contacts with open opportunities in the last 2 weeks action link.
Create renewal opportunity (default rank: 70)
- Enable CRM renewal.
- Close an opportunity as Won.
- No renewal opportunity exists for this expiring opportunity.
- Contract end date is present, difference in today and contract end date is less
than or equals to ‘Y’ days and Sales help to renew is true.If contract end is not present then contract end date is considered as one year after opportunity close date.
Create contacts for recently interacted prospects (default rank: 65)
To see this next best action, send at least two emails to the prospect or create at least one appointment with the prospect. The Create contacts for recently interacted prospects action is displayed on the dashboard. To no longer see this next best action, create a contact in the system for this prospect.
Update notes for past appointments (default rank: 65)
To see this next best action, complete the following steps:
- Create an appointment and add attendees.
- To take action for all of the appointments that do not have meeting notes, click the Update notes for past appointments action link.
- To update the meeting notes for a particular appointment, click the Pulse icon next to that appointment.
Update contacts data with missing key information (default rank: 60)
To see this next best action, complete the following steps:
- Open a contact that has some key info missing.
- Add an activity, or email, or appointment to this contact.
- To provide missing details, click the Update contacts data with missing key information action link.
Create more top-level contacts (default rank: 55)
To see this next best action, complete the following steps:
- Create an organization and associate at least one open opportunity with it.
- Ensure that there are no top-level contacts associated with this organization.
Convey birthday wishes (default rank: 50)
- On the opportunity level, if the contact of the opportunity has a birthday on a given day. The Convery birthday wishes action is displayed and available for seven days in the Next best actions section of the opportunity and the Next Best Rep Actions widget on the sales rep's dashboard.
- On the organization level, if any contact in an organization has a birthday on a given day. The Convery birthday wishes action is displayed and available for seven days in the Next best actions section of the opportunity and the Next Best Rep Actions widget on the sales rep's dashboard.
To see this next best action, complete the following steps:
- Open an opportunity.
- Open a contact and change the contact's date of birth to today's date. The Convey birthday wishes to Contact action is displayed in the Next best actions section of the opportunity.
- To open the email client and send birthday wishes to the client, click the Email action link. The To and Subject fields have default values for the contact and the activity. The body of the email has default text for the birthday message.
- Click Send.
Read battle card for competitor (default rank: 45)
To see this next best action, complete the following steps:
- Log in to the application as a Sales Ops.
- In the User portal navigation pane, click , and then select a competitor for which you want to add a website URL.
- In the Battle card field, add the website URL and then click Submit.
- Open an opportunity.
- Click Edit and under the Competitors section, add a competitor. The Read Competitive battle card for <Competitor Name> action is displayed in the Next best actions section of the opportunity.
- To see and review the details about this competitor, click the Read battle card action link.
Add contract document (default rank: 45)
To see this next best action, complete the following steps:
- Open an opportunity and move it to the Negotiation stage.
- To open the contract document flow, click the Prepare contract action link.
- To add contract documents to the opportunity, click Add documents.
Create a new opportunity for household member (default rank: 35)
To see this next best action, complete the following steps:
- Open an opportunity that includes a household.
- Change the contact's date of birth so that it is eighteen years prior to today's date. The Create new opportunity for household member action is displayed in the Next best actions section of the opportunity.
- To see the contact for whom to create a new opportunity, open the tooltip, by clicking the i icon next to the Create new opportunity for household member action.
- To open the Opportunity form and create a new opportunity, click the Create new opportunity for household member action link.
Previous topic Next-best-action architecture Next topic Configuring next-best-action strategies
