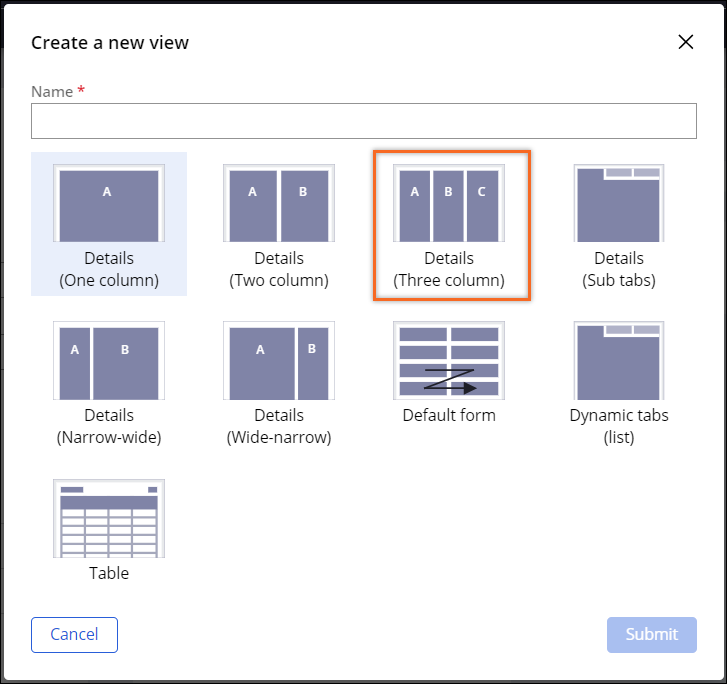Creating views in Cosmos React
Create personalized views for your cases and data objects to capture and display the information that your users need. By creating a view, you can lower application development time and costs because you can reuse views for multiple contexts.
For example, you can create a view that captures feedback from a customer after you resolve a case, such as a loan request, and then save time by reusing the view for other case types for which you need to collect feedback.
- In the navigation pane of App Studio, click Case types, and then click the case type that you want to open.
- Create a view:
Choices Actions For a new step - On the Workflow tab, in the Life cycle section, click an assignment or an approval step.
- In the Step properties panel, click Configure view.
- On the Display tab, next to the template miniature, click Edit.
From the views list - On the User interface tab, in the Views pane on the left side of the screen, click Add.
- In the Create a new view dialog box, in the Name field, provide a meaningful name for your view.
For data objects - On the Data model tab, in the Options column, click the data object for which you want to create a view.
- On the User interface tab of the data object, in the Views pane on the left side of the screen, click Add.
- In the Create a new view dialog box, in the Name field, provide a meaningful name for your view.
- In the list of templates, select the type of template that you want to
use:
- To create a read-only view that is specific to the case, select one of the Details templates.
- To create a read-only view with tabs that you manually define, select Details (Sub tabs).
- To create an editable smart form view that adjusts its size and layout to content, select Default form.
- To create a read-only view that automatically sources tabs from a data object, select Dynamic tabs (list).
- To create an editable simple form view, select one of the columns templates.
- To create a view with a table, timeline or tile gallery, select Table.
- Click Submit.
Previous topic Working with views Next topic Configuring views