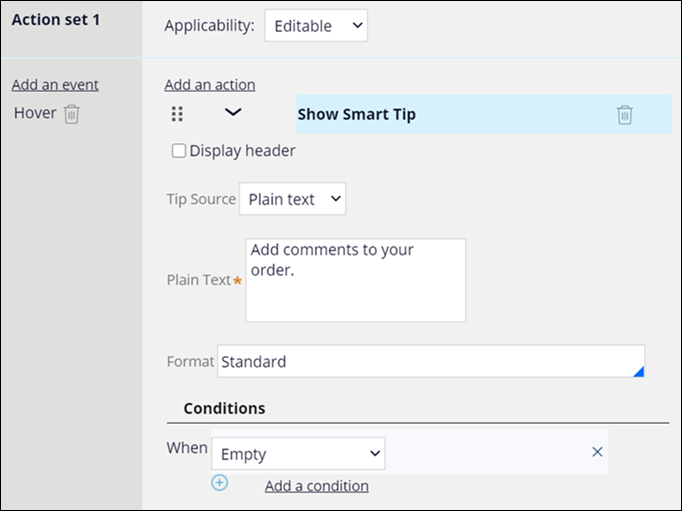Adding conditions to an action set
Build a flexible interface that responds to the needs of your users by defining conditions that determine when an event that is attached to a control triggers an action.
For example, a takeout application might include a text field for users to enter additional information about their order. You can configure that field to display a tooltip on hover only when it is empty.Open the view that you want to edit.
For more information, see Accessing views in your application.In the configuration pane on the right side of the window, hover over the control, and then click the Edit icon.
In the configuration pane, click Action set.
Expand the action to which you want to add a condition, and then click Add a condition.
In the When list, choose the condition that you want to apply to the action:
- To enable the action set when the field has focus, select Active.
- To enable the action set when the field's property has a specific value, select Associated property, and then define the property settings.
- To enable the action set when the field is empty, select Empty.
- To enable the action set when the field does not have focus, select Inactive.
- To enable the action set when the field is optional, select Not required.
- To enable the action set when a defined property has a specific value, select Other property, and then define the property settings.
- To enable the action set when the field holds a property value, select Populated.
- To enable the action set when the field is mandatory, select Required.
- To define a when rule for the action set, select When rule, and then select the rule that you want to use.
For more information, see Creating a When rule.To define another condition, click Add a condition, and then define the logical operator that links the existing conditions.
Save the form by clicking OK.
Previous topic Adding action sets to a control Next topic Available UI actions