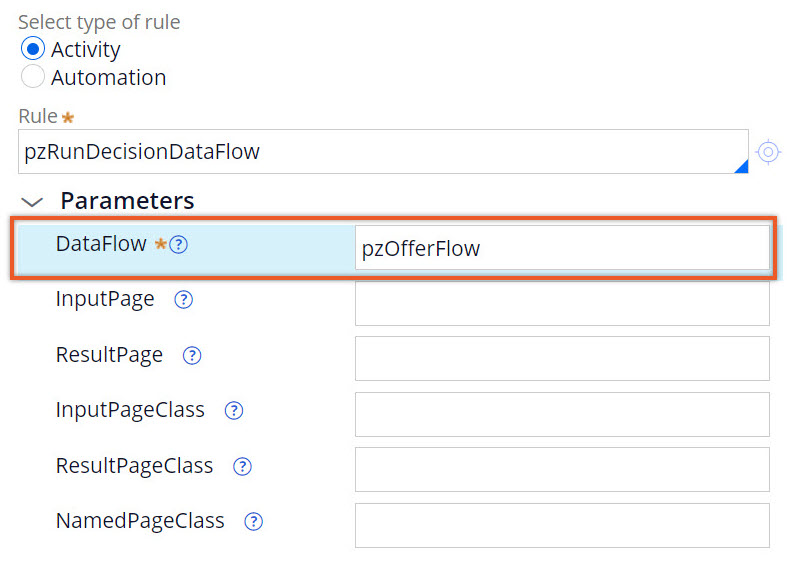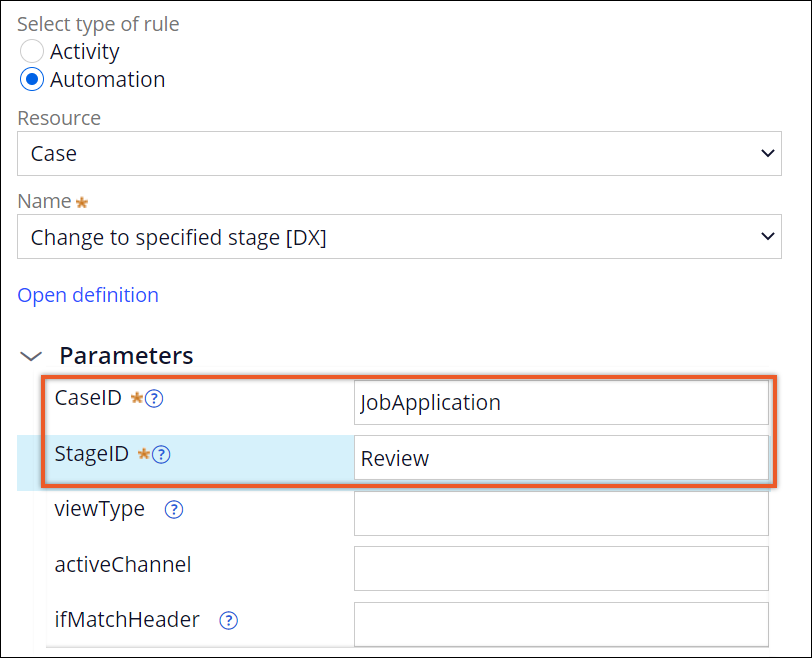Calling an activity or automation from a process
Perform processing that does not require human interaction by calling an activity or automation from a process. As a result, you can create simpler, more efficient processes that have fewer shapes.
For example, an insurance company is required to upload submitted insurance claims to a government registry of motor vehicles. As part of the claim registration process, the application developer uses the Utility shape to call an activity or automation that uploads the submitted claim.
- In the navigation pane of App Studio, click Case types, and then click the case type that you want to open.
- In the Life cycle section, hover over a stage, and then click Configure process.
- On the Workflow tab, click Open process in Dev Studio.
- On the Diagram tab, click the Flow shapes icon, and then click Utility.
- Drag the Utility shape to a position on the flow diagram, based on the order of events in the flow.
- Connect the Utility shape by dragging connector end points to connection points on
different shapes in the process.
Utility shape in a flow 
- Double-click the Utility shape to open the property pane.
- In the Select type of rule field, select the type of rule.
- Complete the following fields based on the type of rule that you are using:
Choices Actions Run an activity rule For more information, see Creating an activity.
- In the Automation details section, click Activity.
- In the Rule field, press the Down arrow key, and then select an activity of the Utility type.
- If the activity supports input parameters, in the additional fields, enter the values of the parameters that you want to set.
Run an automation rule For more information, see Automations.
- In the Automation details section, click Automation.
- In the Resource field, select the type of automation that you want to use.
- In the Name field, select the automation to use.
- If the automation supports input parameters, in the additional fields, enter the values of the parameters that you want to set.
- Click Submit.
- Click Save.
Previous topic Running a decision strategy from a process Next topic Creating cases from a web mashup