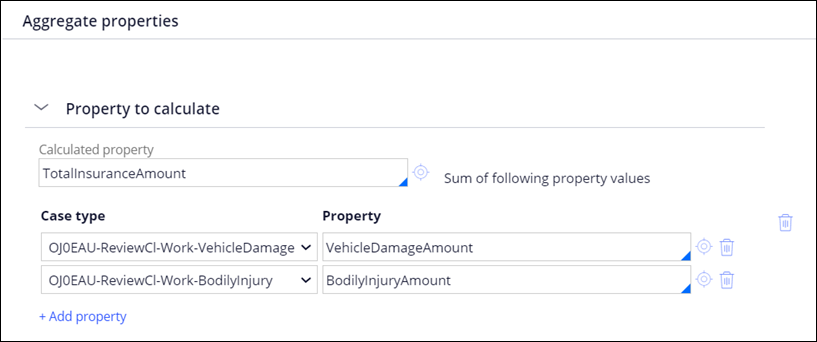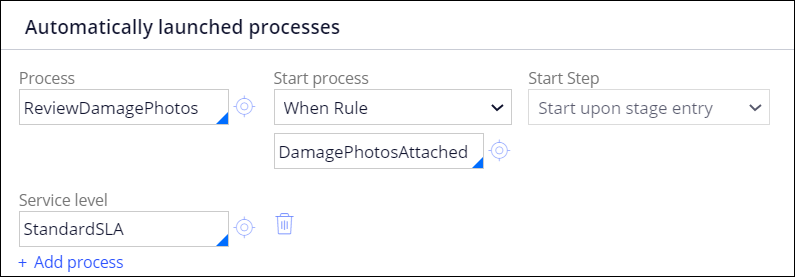Creating a case type rule form in Dev Studio
Provide advanced options for your business processes by creating case types through a
case type rule form. For example, you can select an application layer in which to store your
case type, or define multiple options at once, for example, for the people that your case
type involves, processes that can support your case type, or dependencies with other case
types. Organize hierarchically your business processes by adding child case types
to your main, parent case type. Consequently, you define which additional actions users
need to resolve before your main process is complete. For greater flexibility and
efficiency, you can define conditions under which a child case type starts. When you use
a case type rule form to create case hierarchy, you can select advanced options and
perform additional configuration. Save time and manage your case type resources efficiently by automatically
calculating aggregated properties. You can calculate a property by sourcing values from
other case types instead of asking users to provide values manually. Provide advanced configurations for sets of actions in your business
processes by adding stages on a case type rule form. As a result, you can configure
multiple settings from a single screen. For example, you can define which optional
processes you want to enable for the case type, or what attachments users need to
provide in order for the case to enter a specific stage. Organize the information and materials in your case types by creating
categories for attachments. When you use a case type rule form to create attachment
categories, you can access additional data about a category, such as a property that you
can later use to reference attachments by category. Engage with your stakeholders and communicate goals that you want your case
type to achieve by creating specifications. Specifications represent actions that users
can perform by using your application so that all parties involved in the development
process have a common understanding of the purpose of your application.Creating case hierarchy on a case type rule form
Choices Actions Allow users to start a child case manually at run time Start a child case automatically Calculating properties in a case type
Configuring stages on a case type rule form
Choices Actions Move the case to the next stage In the When all processes in this stage are
complete section, select Automatically move to
next stage. Allow users to perform optional actions before moving the case to
the next stage In the When all processes in this stage are
complete section, select Wait for a user
action. Resolve the case Categorizing attachments on a case type rule form
Defining purpose of a case type by creating specifications
Previous topic Creating child case types in Dev Studio Next topic Case life cycle elements