Viewing deployment-level reports
Deployment reports provide information about a specific deployment. You can view information such as the number of tasks that you configured on a deployment that have been completed and when each task started and ended. If there were schema changes on the deployment, the report displays the schema changes.
- If the pipeline is not open, in the navigation pane of Deployment Manager, click Pipelines and then click the name of the pipeline.
- To view the report for the deployment, expand the Deployment History pane and click View Reports for the appropriate deployment.
Understanding deployment reports
Deployment reports provide a complete overview of all information pertaining to a deployment.
Deployment reports include:
- Deployment information such as the deployment ID, the application, application version and the causes of deployment. Cause of deployment indicates the source that triggers a deployment (user, merge, pipeline, or app studio publish).
- Task progress to show you the total tasks completed on the pipeline. as well as the details of the stage and task under execution.
- Artifact summary to view the application artifact, test artifact and the dependent artifact.
- A timeline of the task history, as well as user interactions with the
deployment.
- To troubleshoot a deployment, you can find the task logs extracted from the client system.
- To identify the output of the tasks, you can access the View output parameter.
- To troubleshoot a failed deployment, you can access the task errors from the timeline.
- Traceability to the requirement or source of changes as well as the rules you merge and deploy on an environment.
- View the notification log and also preview the notifications sent to users.
Notifications
The Notifications tab in the Deployment Report page provides a running history of all
notifications sent by Deployment Manager to operators. This provides a timestamp of
the notification, a subject on why the notification was sent, as well as a preview
ability to view the actual notification. 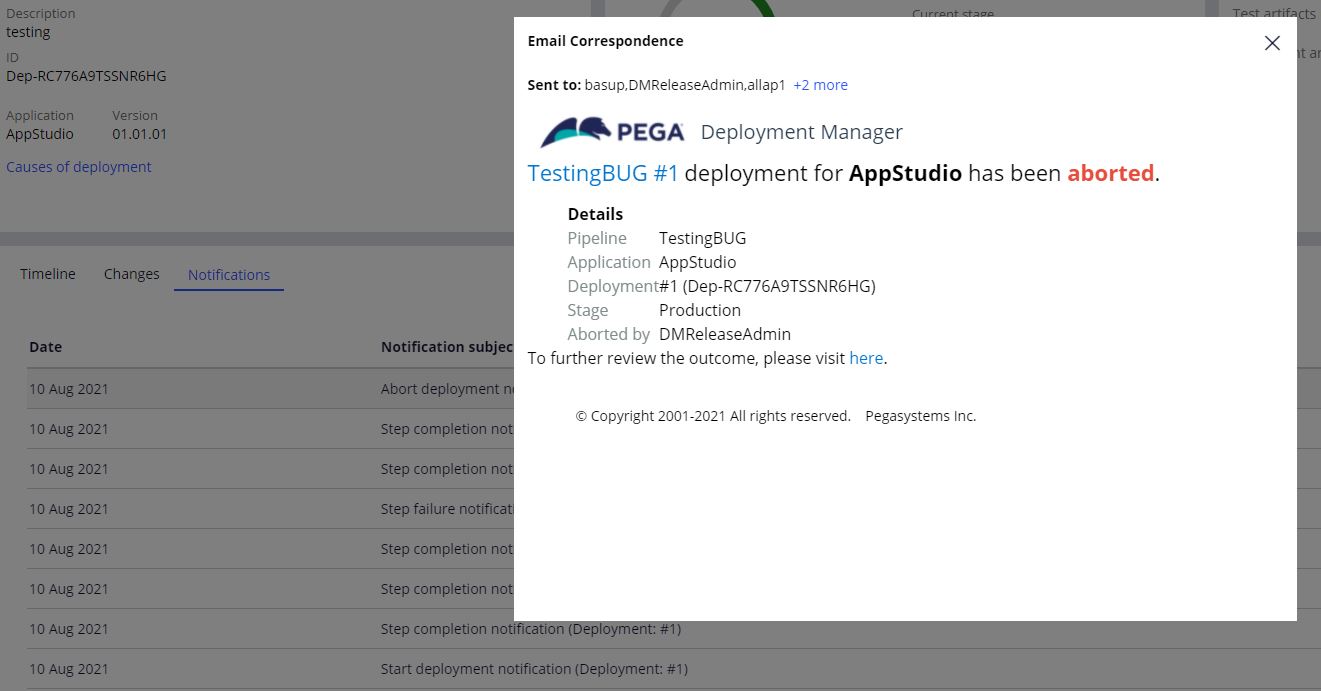
Viewing the timeline in reports
The Timeline tab in the Deployment Report page provides a timeline of the execution of each task within your pipeline. You can view the task status, user integrations with the task, as well as the user, logs and output parameters. Identify the tasks that failed or generated a warning in the timeline.
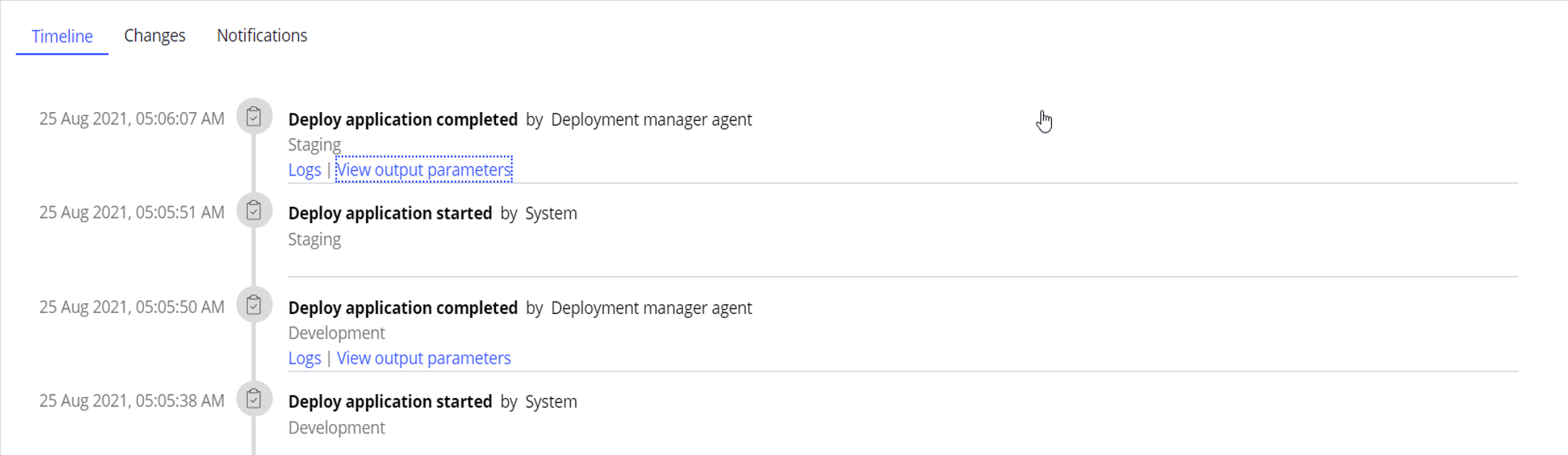
View output parameters
Output parameters provide essential information about the status of the task. For
instance, you can view the details of the updated rule instances on a deploy task
for the selected stage or you can view the number of rule violations on check
guardrail compliance failure. 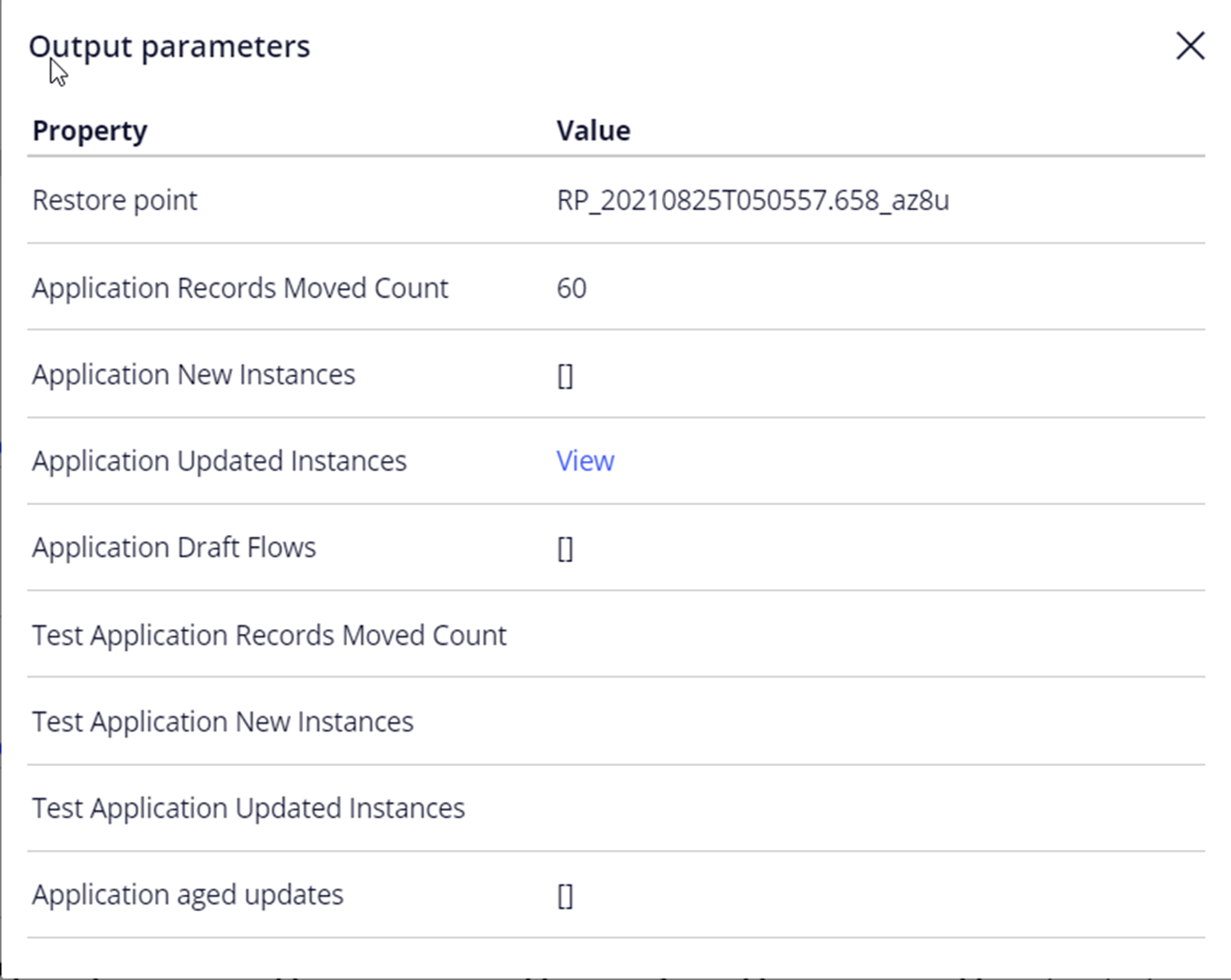
View logs
Deployment Manager 5.x provides logs for tasks that generate logs on the client system. You can view logs on the timeline after task completion.
Viewing the changes associated with a branch
The changes section allows you to trace back a deployment to two category of changes associated with a branch.
The two types of change categories are:
- Code - the rules that are merged successfully into the development system or the SOR (System of Record).
- Change tracking - the work item that captures the need of the change in system. It can be an user story, a bug or an issue.
If a deployment triggers as a result of multiple successful merges, the changes tab shows all of the branches and the associated work item and list of modified rules. If a deployment is superseded by another deployment, the changes from the superseded deployment is carries to the promoted or progressed deployment.
Associating Agile Workbench items for change tracking
You can associate an Agile Workbench item to a deployment in two ways:
- The merge wizard provides you an option to provide agile workbench items through branch merges in Dev Studio.
- Through App Studio publish, the confirmation dialouge allows you to
associate the request with Agile Workbench items.
Viewing the Agile Workbench items associated to a branch. 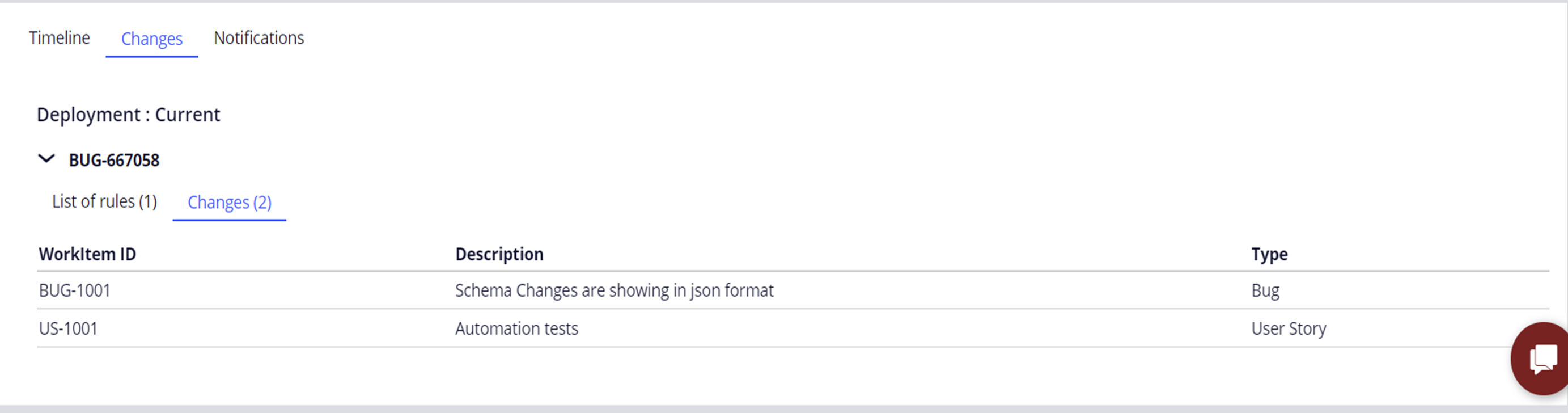
Viewing rules merged to a deployment
You can view the list of rules for a branch for the deployment. If the deployment is
promoted by superseding the earlier deployments, the changes from the superseded
deployments are available on the promoted deployment. 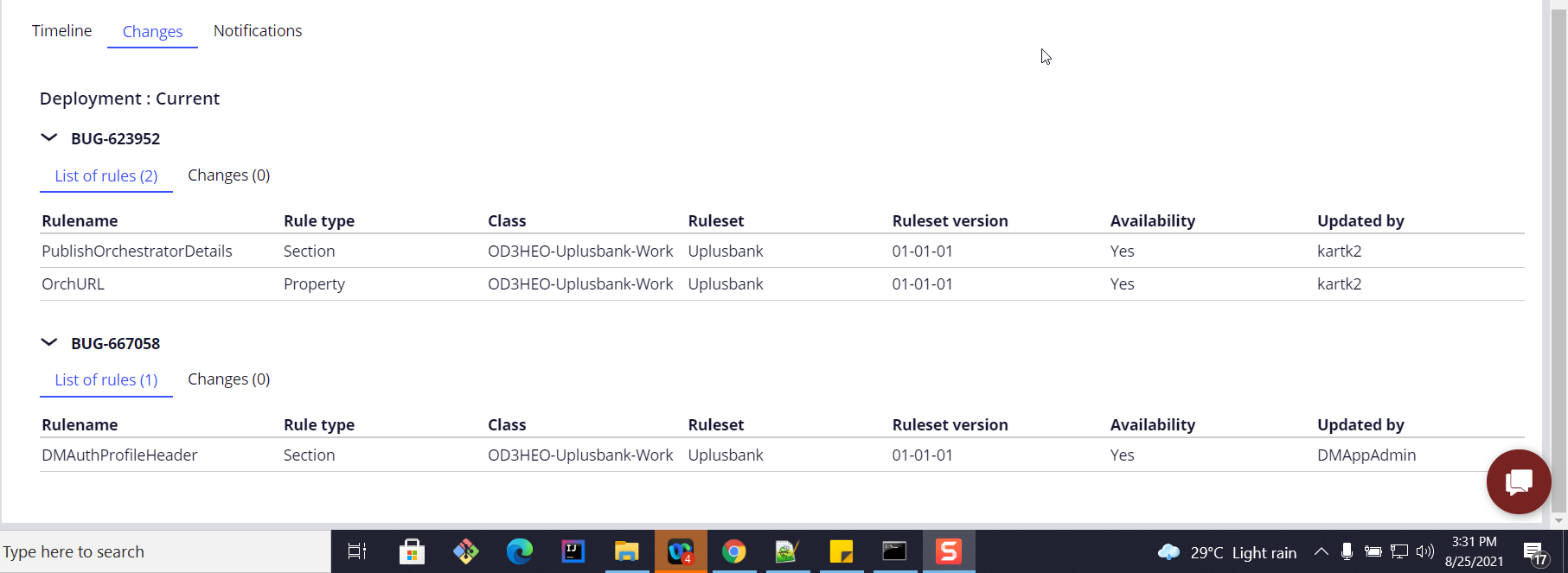
Previous topic Filtering pipelines in the dashboard Next topic Viewing pipeline-level reports
