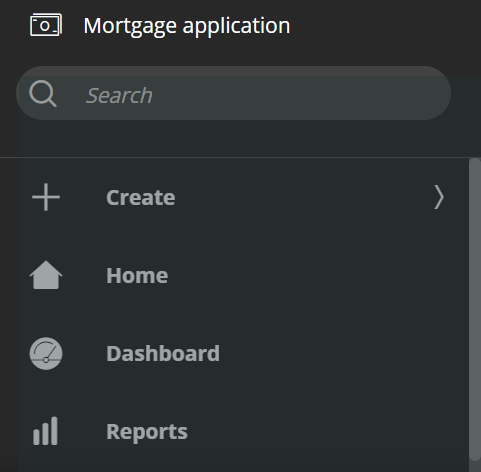Defining a theme and a logo for an application
Maintain a consistent visual identity by configuring the graphic design of your application. By adjusting the logo and the color palette of the interface, you can tailor your application to the branding requirements of your business.
For example, you can select a default color theme for the elements of the user interface, such as buttons, links, and fonts.In the navigation pane of App Studio, click .
In the Show on banner list, select the items that you want to display on the banner in your portal.
Click Change logo, and then choose what kind of logo you want to use:
Choices Actions Logo provided by Pega In the logo settings window, in the list of graphics, select a logo, and then click Submit. Custom logo In the logo settings window, click Upload logo, and then select your file.
The supported file types are JPG, PNG, and GIF.Click Submit.
In the Theme section, select the color theme that you want to use in the portal.
To customize a theme, click the theme that you want to edit, and then make your changes:
Choices Actions Change a color In the Colors section, click the color that you want to change.
In the color palette window, choose the color that you want to assign to the component, and then click Save.
Add a color In the Colors section, click Add theme color.
In the Theme color field, enter the name of the component, and then click on the color assigned to the component by default.
In the color palette window, choose the color that you want to assign to the component, and then click Save.
Change a font In the Text section, define the typeface, weight, and size for the component that you want to change. Add a font In the Text section, click Add theme text.
In the Text section, define the typeface, weight, and size for the component that you want to change.
To reset all color and text options to their default values for the theme, click Reset to default.
Click Save.
Previous topic Providing persona-based access to a portal Next topic Defining a portal header